Controlling properties of an individual inventory item are usually assigned automatically by the category (see Category Defaults) to which the item is assigned. However, these settings on the individual item take precedence over the category settings.
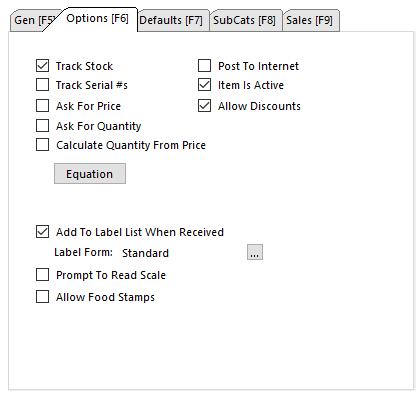
Track Stock (Quantities)
This option MUST be checked ON if you want POSitive to give you stock counts. If it is unchecked, the item is referred to as "non-tracking" inventory and will be reported as N/A or NON-STOCK. Non-tracking inventory is intended to be used for intangible items, such as labor, bottle deposits, restocking fees, etc.
Track Serial Numbers
If this item will be using serial numbers for each piece, then check this box. When adding stock counts you can add the serial number of each item. (see Serialized Inventory)
Post To Internet
Checking this option will include this item in the transfer to your web page for POSitiveCommerce sales.
Item Is Active
Active means that the item is listed in the normal Inventory List. It should be active if it has stock counts, or even if the stock count is zero and you have the potential to sell the item if a customer wants it. This allows you to sell the item or at least create a customer order, even if there is no stock count, and you can re-ordered and sold.
Uncheck the option to make the item inactive, i.e., not visible in the normal list. An item is often made inactive because it is seasonal item such as Christmas inventory which you do not want to delete but would like to keep out of sight. (Note: to view all inactive items, open the Summary view of Inventory Center and select "Show Invactive Only" check box.)
Ask For Quantity
When the item is added to an invoice, the cursor will automatically go to the quantity field.
TIP: Rather than activating this setting, consider using this invoicing shortcut: If the customer is buying 3 of an item, type 3/ (the number 3 followed by slash /) then choose the SKU and POSitive will automatically sell the 3 units of the item.
Calculate Quantity From Price
Activate this option only if this inventory item will be using a barcode with the price imbedded in the barcode. (see Price/Weight In SKU) When the item is scanned into an invoice POSitive will calculate the quantity field by dividing the Price in the SKU by the defined selling price of the item. (Note: Do Not Use this option if you are using "Prompt To Read Scale.")
Equation = None
Some products are sold by calculated units such as by the square foot or cubic foot. With this tool, you can design an equation to include several variables and constant values. Click on the Equation button to add and/or select an Equation. The title None will be changed to the title of the selected equation. Contact POSitive support for more information.
Ask For Price
When the item is added to an invoice, the cursor will automatically go to the price field. It will fill in the set price, but allows you to immediately enter a different price.
Allow Discounts
When included on an invoice, the item can be discounted directly on the invoice or by using the invoicing shortcut of CTRL-D or by a customer permanent discount. If this is left unchecked because there is not enough profit margin or for any other reason, then the item will not be discounted at all.
Add To Label List When Received
When this item is received on a purchase order it will be automatically added to a listing of labels to be printed for the same number of labels as were received.
Label Form - displays the name of the label used for this item. POSitive has several pre-defined label formats to choose from. Choose the Lookup button at the end of the list to change label form select.
TIP: You may design your own label layouts. (see Label Editing)
TIP: Since this is a category setting, you can change ALL inventory assigned to this category to use a new label (see Reset Inventory)
Prompt To Read Scale
Activate this option only if the inventory item will be weighed on a scale as it is being sold.
When invoicing the item and you will be prompted to either press F12 to capture the weight or manually enter the weight as the quantity field. (Note: Do Not Use this option if you are using "Calculate Quantity From Price.")
Allow Food Stamps
This item can be paid for by food stamps and if it is included on an invoice it will also be totaled with the Food Stamp total. Because of the Food Stamp designation, taxation will be removed even If the item is normally taxed. (see Food Stamps)