Each category can apply a wide variety of inventory settings automatically when a new inventory item is added to POSitive. This is a great time saver and reduces the chances for error.
To access these options go to Maintenance: Categories. Highlight the desired category and select the Defaults button.
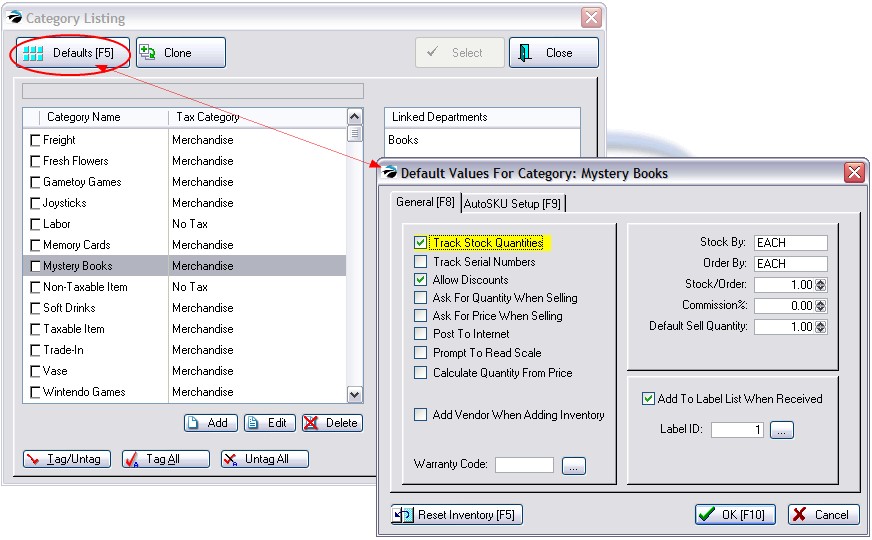
General [F8] tab --Fifteen options which can be set for individual inventory items automatically upon creation.
POSitive will keep a count of items received and sold and report the number currently in stock. If the item is out of stock, a backorder count will prompt re-order processes and could limit invoicing capabiliites.
If left unchecked no stock counts will be kept but will be assumed to be in stock at all times; the item will never be backordered.
Not a Feature of PFR
POSitive will link a serial number to each item in stock. Optionally, the serial number will be recorded when the item is received from the vendor and/or when sold to the customer. See System Setup: Inventory tab.
Permits automatic reduction of selling price by an applied percentage either on the invoice or from a customer setting. Turn this option off if the inventory item should never be sold for less than the stated price.
When adding an inventory item to an order or invoice, the cursor will stop on the quantity field and allow you to change the quantity being sold. The quantity recorded in the "Default Sell Quantity" field of the item will already be selected.
TIP: This setting could be become cumbersome and you may prefer to use the invoicing shortcut #/. When prompted for a new SKU, first type the quantity, then a slash, and then the SKU of the item being sold.
When adding an inventory item to an order or invoice, the cursor will stop on the price field and allow you to change the selling price. The normal selling price of the item will already be selected.
When creating an inventory item in this category, automatically set it to be posted to your web page. This is an E-Commerce option.
Inventory which is sold by weight uses the weight as the quantity on an invoice. By turning this switch on, whenever an item is sold you will be prompted to manually enter the weight or to press a key on the keyboard to capture the weight from the attached scale.
Inventory can be sold by entering the total sales price and POSitive will then calculate the quantity. For example, sales of $10.00 worth of gas will divide the 10.00 by the unit selling price to determine the number of gallons sold.
Inventory assigned to this category with this setting activated will qualify for purchase by food stamps. When included on an invoice the tender screen will subtotal the value of qualifying items. (see Food Stamps)
When an inventory item is added to the list of inventory, upon completion of the details you will be prompted to select a vendor of the item. Choosing a vendor must be done eventually and this can be a time saver.
ALTERNATIVE: If you are entering a significant number of items at the same time, then they could be more readily added through the vendor inventory list.
Vendor ID [F2]
This field appears only when "Add Vendor When Adding Inventory" has been activated. You will be able to assign a vendor ID as an automatic selection. This is useful if all items in the category will only come from one vendor.
For products covered by warranties, you can assign a warranty code which defines the limits of the warranty.
This section can pre-set stock functions which will carry over to Purchase Order processing.
Generally, the default is EACH. Enter others as appropriate for the item: foot, yard, pound, six-pack, case, roll, pair, etc. What unit of measure is used when you sell the item?
Generally, the default is EACH. Enter others as appropriate for the item: roll, bolt, pallet, case, barrel, carton, etc. What unit of measure is used when you order the item from the vendor?
Generally, the default entry should be 1.00. Entering a number greater than one will divide your cost field and automatically adjust your selling prices. This is often called Units Per Order and is related to Bulk Inventory.
Not a Feature of PFR
When this item is sold, the percentage of commission entered here will be credited to the sales person. See commissions setup on the POS Setup Form.
Generally, the default is 1. When a customer purchases the item POSitive will assume they are only purchasing a quantity of one. If the selling quantity will fluctuate greatly, consider setting the option "Ask For Quantity When Selling" or it's alternative method.
This option will automatically enter the inventory item into a label printing queue. The quantity of labels will be the same as the number received. If the item is serialized and serial numbers are a part of the label format, the appropriate serial numbers will be included.
Choose the label type for the inventory item.
Related Topics
AutoSKU Setup - A SKU or barcode for an inventory item can be automatically generated with detailed controls when a new inventory is added to the category.
Reset Inventory - Allows you to make setting changes to all existing inventory assigned to the category.
Category Defaults (Listing) For a listing of only those Categories With Defaults assigned go to Utilities: Category Defaults.