| Show/Hide Hidden Text |
1) Choose the binocular icon at the top of the Inventory Center screen
With Find, you can search through any of five (5) commonly used fields: SKU, Description, Long Description , Department, and Manufacturer Part Number, as well as find items assigned to given Sub-Categories. (see create Sub-Categories), and control filters for the "Locate Item" screens
This is similar to "Locate's" CTRL-ENTER option in that it will find a matching string anywhere in the field. (see Locate Item)
But in this screen you can combine searches. For example, if you are looking for all SKUs with 123 sequence, but only in a specific department then enter 123 in the SKU field and select the department(s).
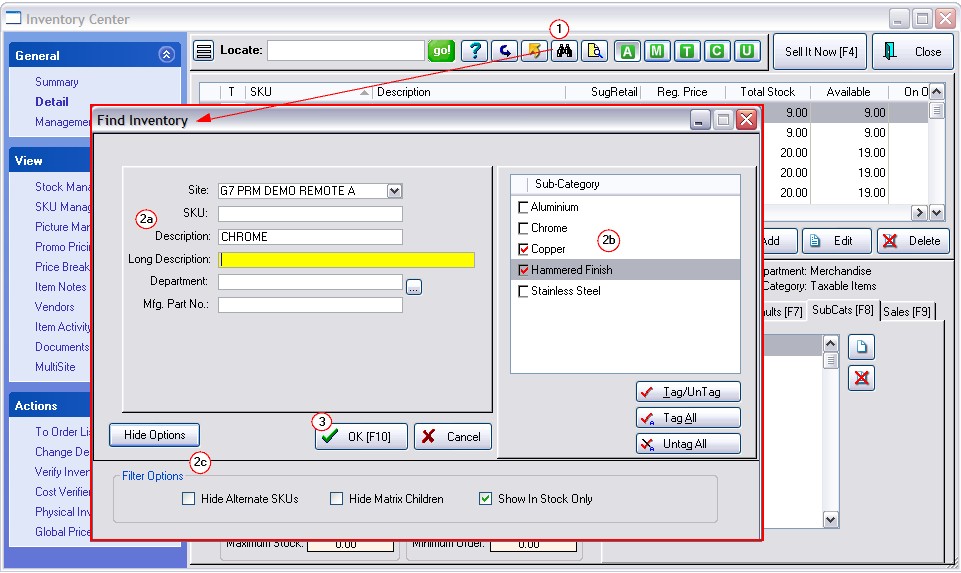
(1) Open the Find Inventory dialog box by selecting the Binocular Find icon.
(2) Enter a phrase, word, or letter combination in either the SKU, Description, or Department field. The search is not case sensitive. Typing CAPS is not necessary. If desired, enter another "string" of characters in another field. Using Department lookup button allows you to tag multiple departments. More
Sub-Categories can be searched separately or together with other options. To create Sub-Categories see (Sub-Categories [F8]) |
(3) Click on OK.
All inventory which contain the search entry will be displayed.
Reset - ![]() After conducting a search, the Reset icon will display all inventory items.
After conducting a search, the Reset icon will display all inventory items.
TIP: If you cannot find a specific item, use the option "Show Inactive Only" before attempting to create a new item. It could be that the item was made inactive. (see Inactive Inventory)
Three features of the Inventory Find screen have practical application at the inventory screen and elsewhere while invoicing.
Hide Alternate SKUs - Alternate SKUs are a feature of SKU Manager which assigns secondary SKU's to an inventory item. These secondary SKUs can be superseded part numbers, grouping codes, abbreviated names, or any other useful identifier.
•If left unchecked, when sorting the inventory list by SKU, you will see multiple entries for the same inventory item; one entry per alternate SKU,
•If checked, only the primary SKU will be displayed thereby minimizing confusion. Nevertheless, alternate SKUs are still functional and can be scanned and used in the program.
Hide Matrix-Children - to simplify this inventory listing, you can choose to not display items belonging to a matrix group. Hiding the items does not restrict sales of matrix items using a scanner.or looking up an item.
•If left unchecked, when sorting the inventory list by SKU or Description, you will see see all items, including matrix items.
•If checked, only the matrix headers will be displayed. To edit a specific matrix item, find it on the matrix header and choose Edit.
Show In Stock Only - Cash and Carry type businesses primarily sell only what is in stock. This is especially useful when creating an invoice or an order because the Locate Item screen will, by default, only display inventory with current stock counts. This option can be toggled on and off at the Locate Item screen. IMPORTANT: this switch will not affect the Inventory Center listing; it will always show all inventory no matter if there is no stock. Use Query
On the Inventory Center, if you only want to see inventory items with stock counts, use the Query button. Create a Saved Query named Stock (more than 1.00) Choose the "Total In Stock" field and select Next Choose the "Is Greater Than or Equal To" criteria and select Next Enter 1.00 Save your work and run the query whenever you need it. (Be sure to use the Reset button when you are done.)
|
•If left unchecked, this will not change the Inventory Listing nor the Locate Items listing.
•If checked, this will not change the Inventory Listing, it only affects the Locate Item screen to show items in stock.