| Show/Hide Hidden Text |
POSitive allows any inventory item to have multiple part numbers.
Some possible applications for alternate SKUs are
•a catalog number,
•a manufacturer's number,
•a superseded part number,
•a bulk package SKU such as beverages
•a classification to show items which interconnect with each other but not with other items
NOTE: One could be tempted to enter the vendor's SKU of the item, but this is not necessary because of another POSitive feature. See System Setup: Inventory At Invoicing: "Look For Vendor SKU If Item SKU Not Found." Click here to watch our How to Change the Primary SKU video. |
Each item has a Primary SKU which can be scanned or typed into an invoice. If a secondary SKU is scanned, POSitive will find the item and enter the product on the invoice listing the primary SKU. •Catalog Sales - Enter the catalog page number as an alternate SKU. The customer merely tells you what page it is on and then you can select the desired item. •Crafts Center - You enter a industry known part number, such as the Manufacturer's part number as an alternate SKU. Your primary SKU follows is your method of remembering things and follows a naming pattern which you have devised. Nevertheless, if the customer knows the MFG number you can find the product. TIP: Filling in the Mfg's# field is not necessary as it will not be part of any search scheme. •Parts Center - Enter the old part number or cross-reference part number as an alternate SKU. No matter which part number the customer gives you, you can find the product which will fit. •Beverages - Canned soft drinks use the same SKU for both the individual can and the plastic looped six-pack. The Alternate SKU is used in a special way for these products, but the concept is much the same. See Father/Child SKUs
|
CAUTION: Do not delete an inventory item just because it looks like a duplicate.
Please note that when doing an inventory lookup and sorting by SKU, an item will be listed once for each SKU assigned to it. Do not think you have mistakenly added a product multiple times and attempt to delete one of them, because deleting one could delete them all. Instead, open SKU Manager and review the SKUs. Delete just the unwanted alternate SKU.
If you want to make certain that two inventory items really are the same or different, choose Stock Manager view. At the far right is an Internal ID number. Compare the numbers to determine if the items are the same item or different items.
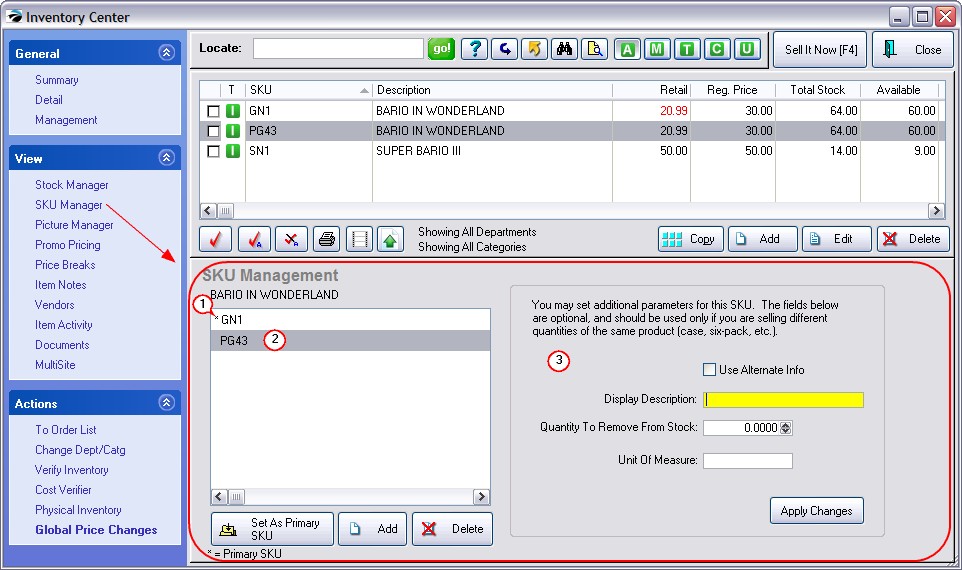
(1) Asterisk - The asterisk * indicates that the SKU is the Primary SKU. You can change which SKU is primary by adding/highlighting a different SKU and choosing "Set As Primary SKU". It is this primary SKU which will be converted into a barcode format when printing labels for the inventory item.
(2) Secondary or Alternate SKU - Any other SKU in the list is a secondary SKU. A secondary SKU can be a superseded part number, a common classifier, manufacturer part numbers, or vendor part numbers.
•TIP: You can make alternate SKUs invisible to the Sort By SKU option of the Inventory Center by clicking on the binoculars (Quick Find) icon, click on Show Options, and click on "Hide Alternate SKUs'.
IDEA: Some users of POSitive publish a catalog and assign the catalog page number (PG43) as an alternate SKU to all items on that page. When taking phone orders, the store clerk simply asks for the page number and then selects the appropriate item.
How To Create An Alternate SKU
•From the Inventory List highlight the inventory item.
•Choose SKU MANAGER.
•Choose the ADD button to create a new SKU.
•Then type in or scan the new SKU.
•(Generally) Ignore The Options On The Right
(3) Alternate Information - Only a secondary SKU can utilize these features.
If the same product is sold in multiple package sizes, POSitive provides an alternate SKU with an alternate description printed on the invoice. For example, cigarettes are sold by the pack and the carton; beverages are sold in single cans, 6-packs, half-cases, and full cases. These separate packages may use the same SKU yet the selling price and quantity to reduce from stock will be different. (see Father/Child SKUs)
IMPORTANT NOTE: Remember that after creating Alternate (Father/Child) SKUs, then you must also set Price Breaks to charge the correct amount for each package. Contact POSitive support for more information.
An Example
Bottled Water - A single bottle of water sells for $1.00 and has a SKU of 12345678. The same bottle of water is sold in a pack of 4 using a clear plastic wrap or a plastic loop binder to hold them together. The SKU for the pack of 4 is the same 12345678 as the SKU on the bottle.
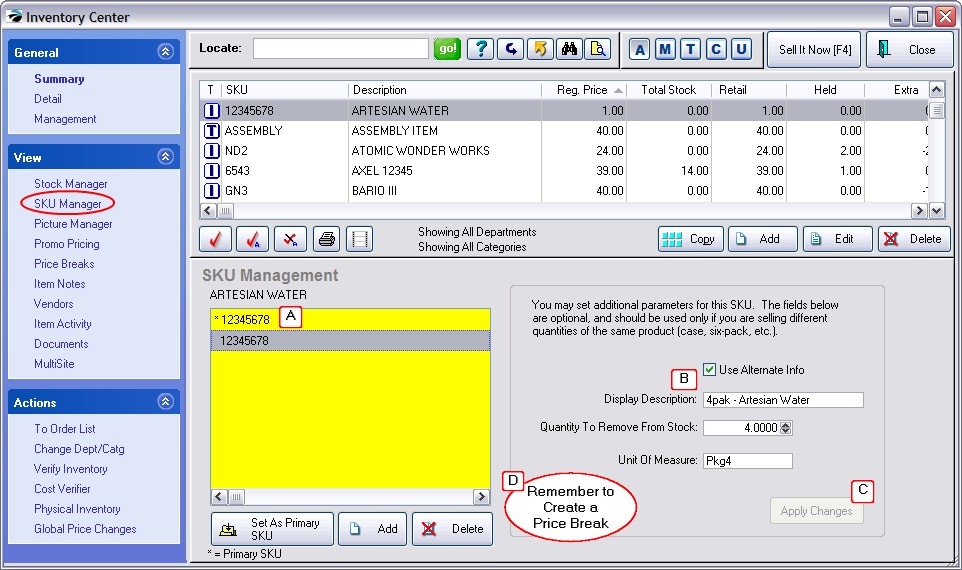
(A) Add the same SKU as an alternate SKU.
(B) Activate "Use Alternate Info" - the description entered here will print on the customer invoice. When this item is sold, you will reduce your stock count by 4.
(C) Select Apply Changes to save this definition.
(D) IMPORTANT: you MUST create a price break; otherwise you will be selling all 4 bottles for the price of 1 bottle.
(see Price Breaks)
(See: How To Hide Alternate SKUs)
Although the terms are sometimes used interchangeably, the SKU is a series of numbers and/or letters to identify a product. A Barcode is the product number printed in a series of dark lines or stripes which can be read by scanners or barcode readers. If the product does not already have a barcode printed on it, then POSitive can print a barcode label using the Primary SKU product code.
Primary SKU
Short for Stock Keeping Unit, the SKU is a unique alphanumeric code for a product. Typically the SKU is the same as the scanning barcode printed on the product, or it is a pattern of characters designed to reveal information about the type, source, or status of the product, or it can be a non-descript, almost random alphanumeric.
Each product must have a SKU and it must be different* from any other SKU. If you wish, POSitive will generate SKUs for you, using an AutoSKU option. (see Category)
Do NOT use any characters other than numbers, letters, or hyphens; the use of illegal characters will prevent the barcode from being generated.
If you attempt to create a new inventory item using the same SKU you will be warned that the SKU is already being used by another item; the description of the original item will be displayed.
You cannot delete a Primary SKU. You must first add a substitute SKU and make it primary, then delete the original primary SKU.
LABEL PRINTING: Only the Primary SKU is used for printing a scannable barcode on labels.