If you have purchased the Service Module for use with POSitive, you can create Service Order tickets, track equipment service records, and keep notes on work to be done, work done, and internal use only notes.
| • | With the Service Module, you can create Quotes with Service Notes of work to be done pending customer authorization. |
| • | You may also prepare outside work service appointments and display a work calendar for your technicians. |
| • | The Service Orders In Process screen will display all service orders with relevant views. |
| • | Some Advance Setup needs to be done before creating service orders. |
Choice of Invoicing Screens
POSitive provides two types of invoicing screens visible to the sales clerk. Your choice of screen activates certain service features.
Go to Maintenance: Station Manager: Edit: Transactions tab and select a screen layout.
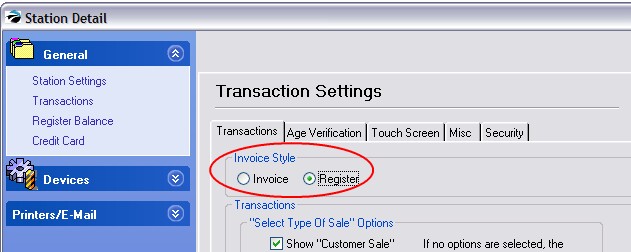
Select Register Style for SIMPLE SERVICE- (generally not recommended)
If your service work needs are very simple, activate Register style invoicing screen on Station Setup.
Simply add products and services as you would on an invoice screen. The [ESC] Menu in the upper left will allow you to access service notes to add more notes or edit existing ones.
By default, this screen layout does not show a Backorder column. This can be changed by going to Maintenance: Transaction Screen and selecting BackOrder as a Field to Display.
Press CTRL-N to add line notes, CTRL-X to override taxation of the highlighted item, and CTRL-Y to group list by taxation..
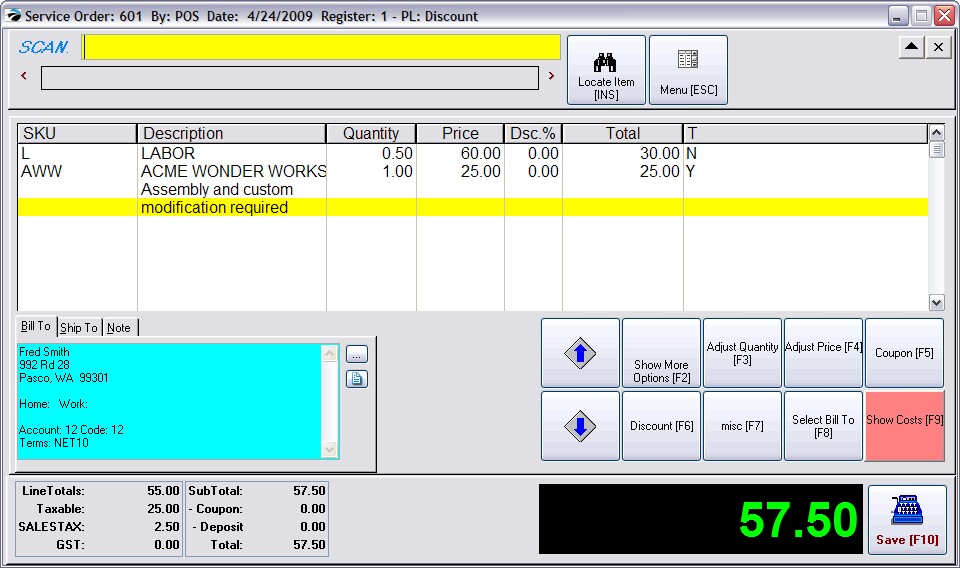
Select Invoice Style for COMPREHENSIVE SERVICE - (Recommended)
If you do lots of service work and need extensive notes and controls, the Invoice Style screen is recommended. In addition, the Invoice style service orders allow the use of one service order for servicing several products or projects for a customer. Activate the classic Invoice style screen on Station Setup.
This more advanced style allows easier access to various features of the program normally accessed by the ESC Menu of the other style.
In addition, you may organize your work with a feature called Section Manager which creates multiple tabs for various aspects of the service work as well as separate service notes for each tab. Press CTRL- S to subtotal the charges on each tab or section. The printout of the service order will group by section.
The Service Notes view in the upper left will display service notes for each section or tab. You may add more notes or edit existing ones as needed.
Press CTRL-N to add line notes, CTRL-X to override taxation of the highlighted item, and CTRL-Y to group list by taxation.
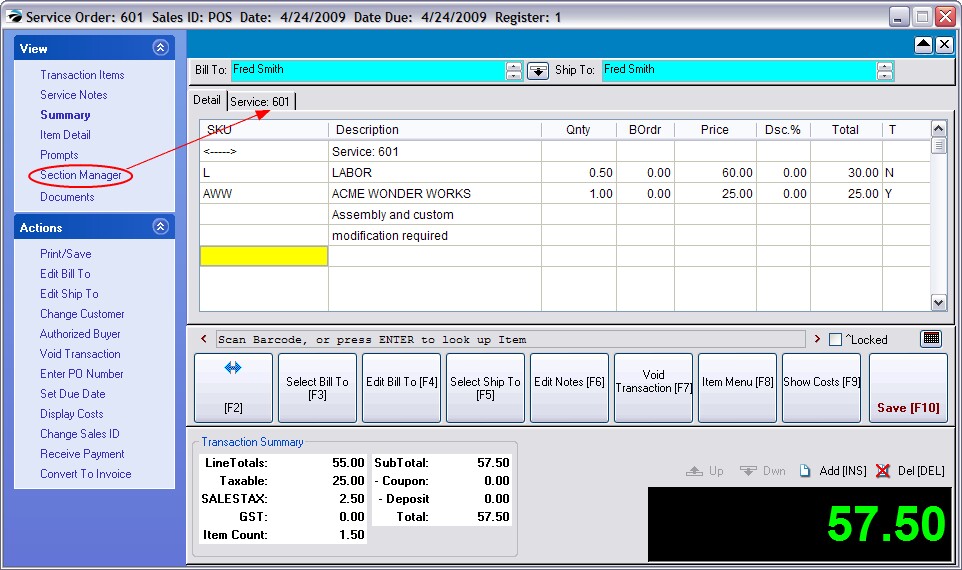
Calendar of Scheduled Service Work
At any time you can quickly review the number of service orders pending on any given day. On the right is an itemized list of service orders for that day.
The calendar view can be changed easily from Service Pending to Outside Service or to any other pending transaction type.
The selection of Daily View will list times of day and the assigned technician for each service order with the ability to shuffle assignments of technicians or rescheduling of appointments.
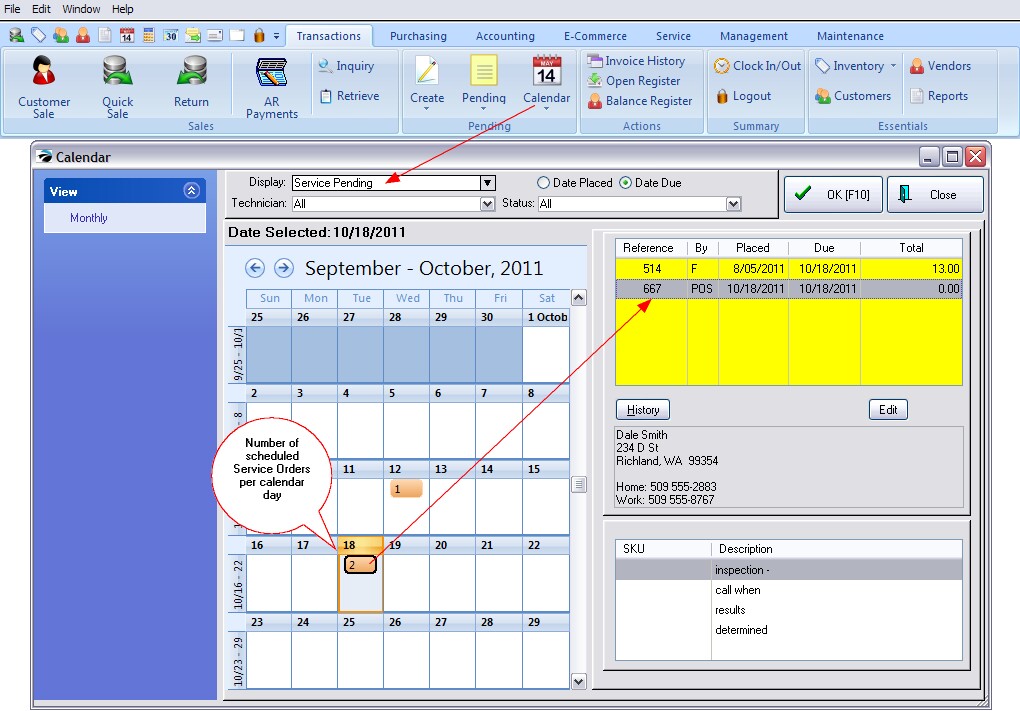
Service Orders In Process
No matter if you have chosen Register or Invoice screen styles, the Pending Service Order screen will be the same.
Select the Folder icon after highlighting Service Order on the Transaction master menu.
Under Properties on the far left select Details to see items on the service order and select Service Notes on the far left to add and edit Work Notes
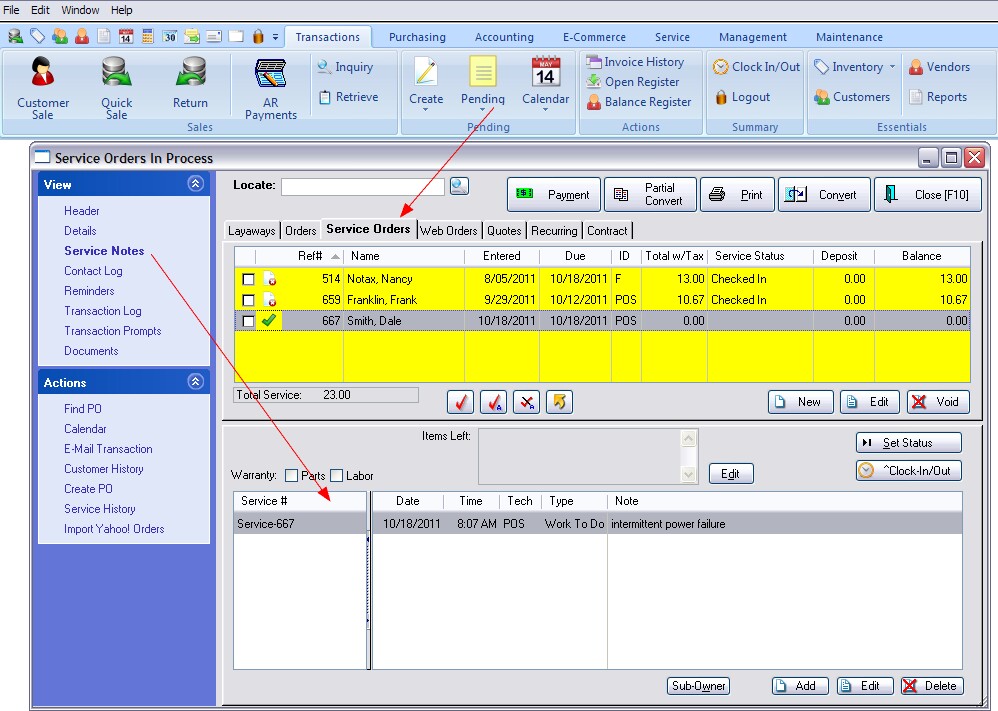
Advance Setup
To be able to use POSitive Service Orders you must
| • | Have Unlock/Registration Codes for Service. If it is Registered you will see SERVICE as one of the Pending menu options. (see Service Master Menu) |
| • | Define your Service Status options. You may use the defaults or add your own. Go To Maintenance: Definitions: Service Order Status (see Setup Options and Service Order Status) |
| • | Choose an appropriate invoicing screen style: Register or Invoice with Sections (see previous discussion this topic) |
| • | Compose your Policy Statement for inclusion on Service Order printouts. Go Maintenance: Definitions: Policy Statements: Service Orders (see Policy Statements) |
| • | Choose to activate Service Quotes and/or Support Sub-Owner tracking. Go to Maintenance: System Setup: Transactions: Service Orders tab. (see Service Tab and Service With Sub-Owners) |
| • | (Optional) Turn on "Track Serial Numbers In Service" Go To Maintenance: System: System Setup: Inventory. (see Serial Tab) TIP: If you choose to activate this option, it is suggested that you have a supply of pre-printed serialized labels so that you can label equipment which has no other serialized markings. |
| • | Create Service oriented inventory items such as labor, flat rates, etc. These inventory items will likely not track stock and may need a special tax rate assignment. Go To Inventory Center. |
Create Service Oriented Inventory Items
If you are providing repair shop services it is highly recommended that you create some inventory specifically related to the service department.
When creating a Service Order, it is REQUIRED that at least one inventory item or Service related SKU be added to a service order before it can be closed.
It is suggested that you create a Category named SERVICE. Then create one or more "inventory items" under this category.
When creating these inventory items,
1) Keep the SKU brief. Technicians will appreciate simple, one character SKUs.
2) Consider activating the option "Prompt for Price" for general service work. If you wish, you could set the selling price at 0.00.
3) Turn off Track Stock because these items will never need to be backordered.
Some Examples
Since every service order needs at least one SKU before it can be saved, consider what you want to use as an intake SKU which will meet this requirement and still reflect your service department operations.
Bench Fee - Could be a standard charge for inspecting a piece of equipment which needs to be paid in advance of work being done. The charges will be retained as a deposit and can be waived or applied to other work done.
Labor Per Hour - Put in an hourly rate. Set the Default Quantity to .50 if you only want to charge for one half hour.
Free Inspection - If you offer quotes or assessments at no charge, create this item with a selling price of 0.00. Wording of this item can make for good public relations.
Service Policy Template - Rather than or in addition to one of the above, you may want to create a Template item which will consist of text only, explaining your policy about items left for service. For example, "Unclaimed repair items left longer than 30 days will be sold to recover costs."