This is a special use of inventory items and line item notes to create a compact group of items to be added all at once on a quote, service order, order, or invoice.
Templates As Inventory Items
When you do an inventory lookup, Templates will be listed with a special panel at the bottom of the screen showing the contents of the template.
The template is actually a list of inventory items which could be considered a package or a kit. When selling the template item, all inventory in the list become part of the sale. Optionally, you can choose to hide the components making up the kit.
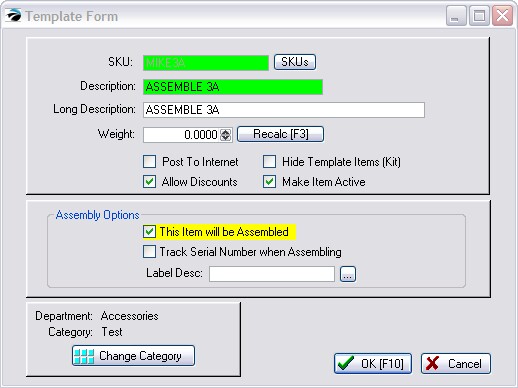
Advance Setup
| • | Stock tracking must be fully activated so that templates and especially hidden templates are handled properly. Go to Maintenance: System Setup: Inventory: and activate "Allow Sales of Items before receiving on PO (Negative Inventory)" If not already activated, it will automatically activate "Allow Backorders." (Maintenance: System Setup: Invoice Setup: "Allow Backorders On Invoices") |
| • | To use the "Package" option go to File: System: System Setup: Invoice Setup: Invoicing: and activate "Allow Packages" |
How To Create A Template
1) Go to the Inventory Center and choose to Add a new inventory item.
2) Choose Template
3) After selecting a Dept/Category, fill in the Template Form and choose OK.
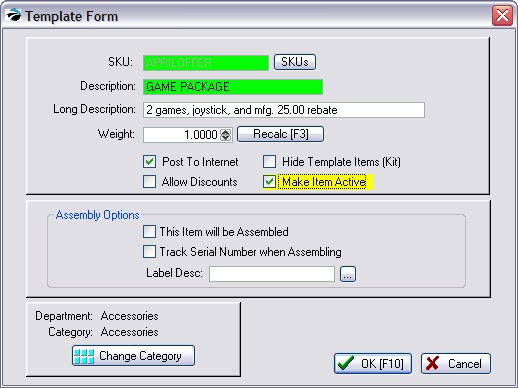
SKU - a code for the template
Description - the name printed on the invoice
Long Description - for reference purposes
Weight - the total weight of all items in the template (this is used for E-Commerce)
| • | Re-calc [F3] button - once the template has been created editing this template header and choosing re-calc will compute the weights based on the individual weight of each item. |
Post To Internet - The template can be included as an internet inventory item
Hide Template Items (Kit) - If checked, the entry on the customer invoice will only display the name of the template and the total selling price. Use of "Package" allows for manually setting prices instead of a calculated price based on content.
Make Item Active - Should be checked. If unchecked the template will not be visible thereby allowing seasonal templates to be created in advance.
Assembly Options
- (see Assemblies)
POSitive can "weld" the items as one unit. In this way, you will not be able to sell the kit without all items being in stock.
| • | This Item Will Be Assembled - if this is checked, then you will be reserving stock for the assembled kits. |
| • | Track Serial Number When Assembling - Assigns a serial number to the kit. |
| • | Label Desc - the label to be printed for the assembly |
Change Category - To reassign the template to a different department and category.
Add Inventory
4) Enter the items to be included on the template as you would if you were creating an invoice or quote.
To get a listing of inventory items for selection press Enter or type a question mark and press Enter.
Set the quantity and use CTRL-N to include note fields if desired. Note: You will not be able to change the price.
TEMPLATE PRICING
Although it may look like it is possible, you are not able to change the price of a line item in a template. If you want to sell the whole group for more or less than the cumulative total of all the items, then you must use the Package feature of POSitive.
This is done by adding the Package (CTRL-P) at the top of the list and Subtotal (CTRL-S) at the end of the list. By default, the Package line will display a 0.00 price value. (Tip: CTRL-B will add a blank line so that groups of items can be visually separated.)
IMPORTANT: Be sure to check the Price Level Display section to make sure each price level has the correct price. To make price changes...
1) At the bottom of the screen of Template Pricing, select a price level
2) Highlight the Package Line of the template. In the package line price field enter the total price for the group of items.
3) Press Enter and the new price will be displayed below.
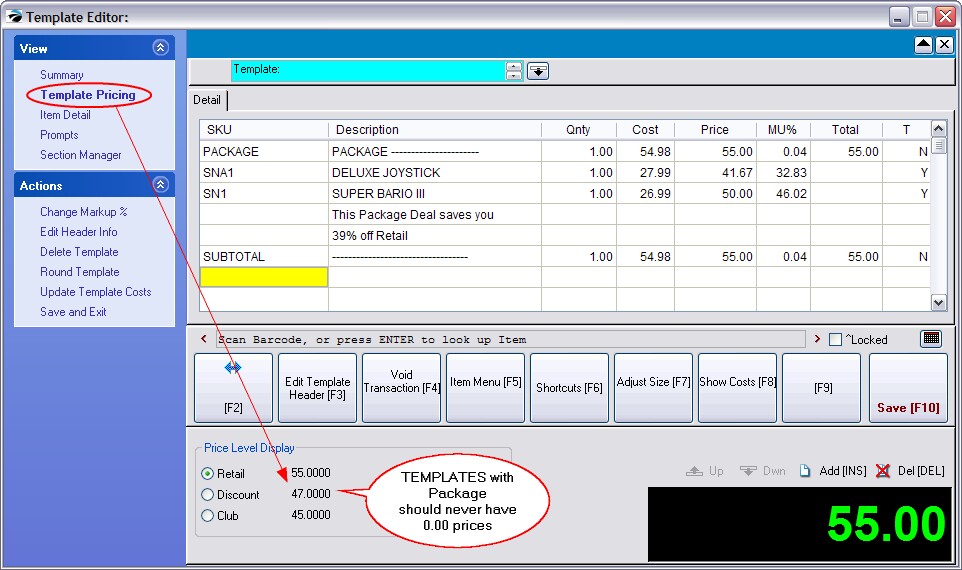
5) Press F10 and Save.
Edit Template Header [F3] - button allows for changing SKU and Descriptions. Note:: all other Invoice Button Bar buttons are to be ignored.
How To Use The Template
| • | When creating an invoice, order, quote, or service order, enter the SKU of the template. |
| • | If you wish, some items can be deleted and others added. |
| • | All items in the template will be added. If the template is acting as a Kit, the individual items will NOT be displayed on screen or on the invoice printout, but the components will be removed from stock. |
Package Line Item Prices
When a customer returns an inventory item which was in the package, a calculated value is refunded to the customer. Be sure you link the return invoice to the original invoice so that the calculations for that particular customer are accurate.
In a package, the price is calculated like this: The total cost of the package is divided by the total price of the package. This gives a percent markup for each item in the package. The percent markup is then applied to each item in the package, giving a price for each item. (see Packages)
If an item has a cost of zero (which isn't the case, even if it is a labor charge), when the cost of zero is marked-up, the price is zero.
A cost needs to be set for all items to get a true picture of selling prices.