| Show/Hide Hidden Text |
Stock counts for the highlighted inventory item are linked to purchase order history, pending orders, stock locations, and retains a line by line documentation of the history of the inventory item called a transaction log.
Stock Information has been grouped into three (3) sections which will be described in detail.
•Current Stock - Stock count numbers with reference to originating purchase order(s) and tools for label printing and research.
•Transaction Log - A log of all processes affecting this inventory item. (see Transaction Log)
•Stock Location - (Optional) distribution of stock to select shelves or locations with the ability to rotate stock from one location to another. (see Stock Location)
•Links - the sale of one inventory item can prompt for the sale of additional suggested or required items (see Links)
•Used Items - If using the trade-in option of POSitive, items can be sold as new or used (see Trade Ins and Used Items Manager)
•Seasonal Levels - Set minimum and maximum stock quantities for a specific time period. (see Seasonal Levels)
The oldest purchase order is listed first. As items are sold the stock count for that PO is reduced until it is eliminated. Use of Verify/Adjust could recover older purchase orders.
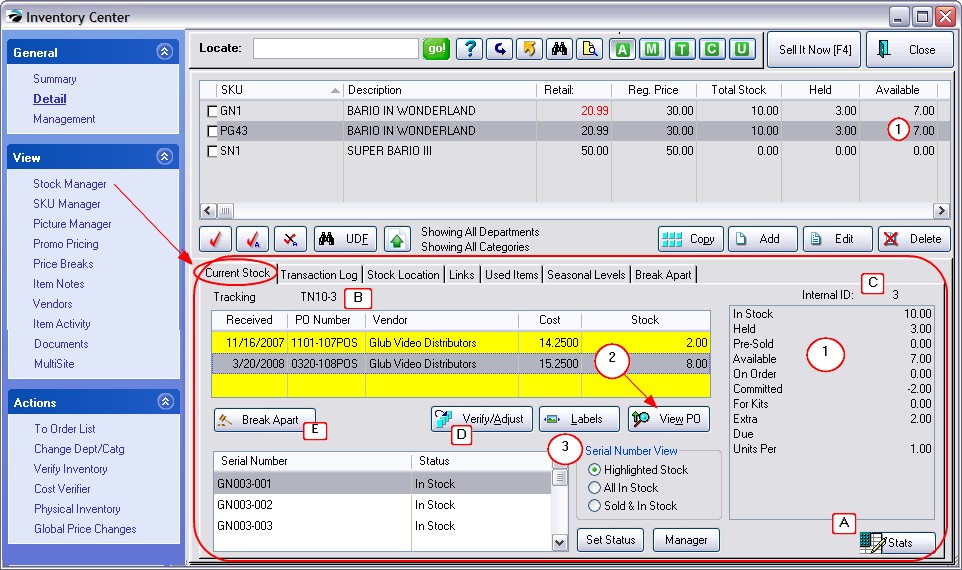
(1) Current Stock Counts - (also visible on the line item list above)
•In Stock - total units in stock
•Held - number of units reserved on order, layaway, service order, or in suspended invoices (TIP: double-click the word "Held" to see details)
•To Transfer - (multi-site module required) number of units being reserved for transfer to another site. This number will revert to 0.00 when the other site received the transfer PO.
•Pre-Sold - number sold when stock count was 0.00 (TIP: double click "Pre-Sold" to see details)
•Available - sum of In Stock minus Held and Pre-Sold
•On Order - number of units expected on purchase order (TIP: double click "On Order" to see details)
•Committed - number of units promised for open order, layaway, service order (TIP: double click "Committed" to see details)
•For Kits - number of units which are In Stock which have been set aside for building kits
•Extra - sum of On Order minus Committed
•Due - anticipated arrival date
•Units Per - number of selling units per case/box
(2) Purchase Order Source - the purchase order from which the items were received. One can choose to View PO and even do some editing of quantities, costs, and freight charges. POSitive is a First In-First Out (FIFO) system. The top listed stock will be sold first.
(3) Label Printing & Serial Number Management - If inventory labels are needed, choosing the Labels button will add the item to the Inventory Label List for printing. If an item is a serialized product you can see the serial numbers of the items in stock and sold. (see Serial Number)
Informational
(A) Stats - The overall number of inventory products in the Inventory Center: active, matrix, and inactive.
(B) Tracking Number - A control number linked to the originating purchase order. This number can be printed on inventory labels and used to determine the shelf age of the product.
(C) Internal ID - A control number assigned by POSitive to this inventory product and used throughout all the databases for accurate tracking of processes. This number is the same as the last number of the Tracking Number.
(D) Verify/Adjust Stock Count - (Caution) This option manually overrides stock counts. Although not recommended, this is sometimes used in lieu of receiving a purchase order, but should only be used with judgment. (see Verify/Adjust)
(E) Break Apart - (Optional) Break Apart allows you to sell individual components of a products you purchase in bulk. The tab at the far right defines how many units are available for the highlighted item and the button at the bottom left actually changes stock counts. see Example
For example, you purchase a case of Libby 8oz glasses. You can easily sell these by the case. But if the occasion arises, you could also sell them by the single glass. This is done by creating a separate inventory item for the single glass, Then you "break apart" a case into an individual glass count thereby reducing the number of full cases and increasing the number of single glasses.
|
(for setup details see Break Apart)