POSitive allows you to create groups of inventory which will sell at a reduced price when a specified number of items from the group are purchased. This is very similar to creating price breaks for individual items, but is done instead for a group of items. For example, a product may sell for $60.00 individually, but if a customer purchases two, then the total price is only $75.00 for the two of them.
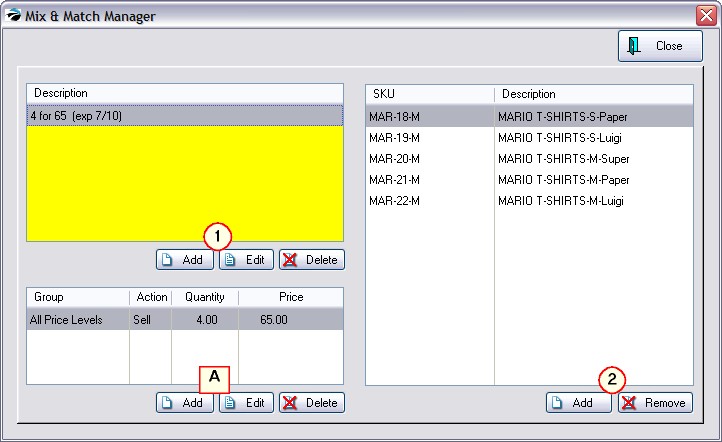
(1) To create a Mix & Match group, you create a name for the group, set quantity and pricing. TIP: There is a limit of 20 characters, so you may need to abbreviate the title, but include an expiration date to help in knowing which to delete later.
Note: there is no actual expiration of this Mix & Match group. However, if you first create the item here and then open Promo Manager, you can set an expiration date.
(2) Add specific SKUs to the group. Choose the Add button.
TIP: While viewing the inventory list, you could choose to filter your inventory by category or description. Then tag multiple items belonging to the group and choose Select.
(A) Use the bottom set of Add, Edit buttons to create more than one price break per group highlighted at the top if you did not choose to use All Price Levels.
You can create as many Mix & Match groups as you wish, however, an inventory item can only be assigned to one group at a time.
To sell Mix & Match items just add any number of items to the invoice in any sequence and POSitive will recognize and match them. The regular price of the item will be charged until the governing number of items are placed on the invoice. Then the prices of the items will be modified to total the designated mix & match selling price.
TIP: As a Station Setting, you may want to activate "Combine Same-SKU Items on Transactions" which will keep the number of line entries to a minimum.
Mix & Match setups are not date controlled. You need to open the Mix & Match Manager, highlight the desired group, and choose the Delete button in the upper left section.
Promo Pricing Vs. Mix & Match (see Promo Manager)
•Promo Pricing of an item has an automatic cutoff date whereas Mix & Match requires you to delete the group.
•Promo Pricing can be created in advance of a sale with a starting and ending date. Mix & Match takes effect as soon as it is defined.
•Promo Pricing is not contingent on the number of items purchased. For example, with Promo Pricing one could purchase just one robe at $37.50 whereas Mix & Match requires purchase of two, the designated quantity, before the price is in effect.
•Mix & Match takes precedence over Promo Pricing. If an inventory item is assigned to both Mix & Match and Promo Pricing, the price set for Mix & Match will be used on an invoice.
Customer Returns of Mix & Match Items
If a customer chooses to return an item, it is best to link to the original invoice so that the prorated value of the item will be refunded rather than the normal selling price.