You may want to scan inventory directly into the Import Physical Inventory From File window rather than use a file as described elsewhere. All you need is a scanner. Or, in lieu of a scanner, you can manually type the SKU and enter the stock counts.
Go to Inventory Center: Physical Inventory under Actions, and choose Reconcile From File.
Choose the Direct Scan Inventory [F4] button.
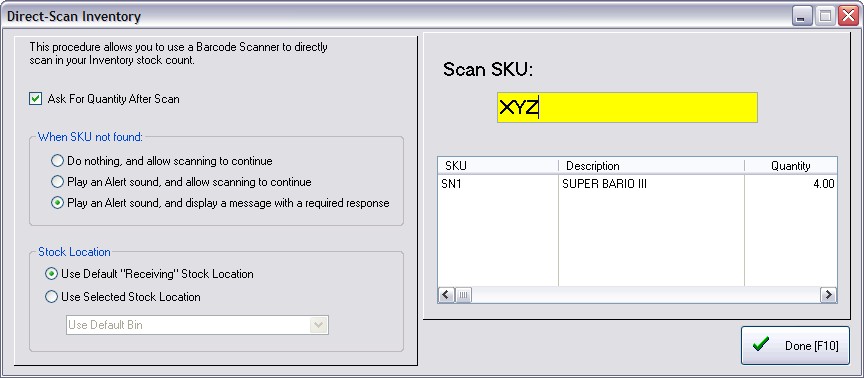
It is common to turn on Ask For Quantity After Scan. When you scan an item it will ask how many of the item you have in stock. Note: If you do NOT activate this option, each item scanned will be counted as one in stock. This allows you to scan items randomly without determining in advance how many there are of an item. Either method is acceptable depending upon how you want to enter inventory.
Using a scanner (or just typing the SKU) will automatically record the information and prompt for the next item. The Last Scan shows where you left off. Note: Do not be concerned about display of lower or upper case on the SKU because this is not case sensitive.
•Do nothing and allow scanning to continue
•Play an Alert sound and allow scanning to continue
•Play an Alert sound and display a message with a required response - (Recommended: so that you will know there is a problem with the item being scanned.)
If you are using the Stock Location feature for inventory items, you may designate the specific location being counted, or just use the default "Receiving" Stock Location. (see Stock Location)
Direct Scan searches for primary and alternate SKUs. If there are two or more products using identical SKUs, then you will be prompted to select the correct inventory item.
You may have chosen to add the Vendor SKU or a pre-printed barcode on an item as an alternate SKU for the inventory item. This is useful for finding a specific product in multiple ways. If the alternate SKU is unique (not used on more than one inventory item), it accepts it and displays the primary SKU of that inventory item. If there are Multiple SKUs (same SKU is assigned to multiple inventory items), a selection list box pops up to select the correct item.
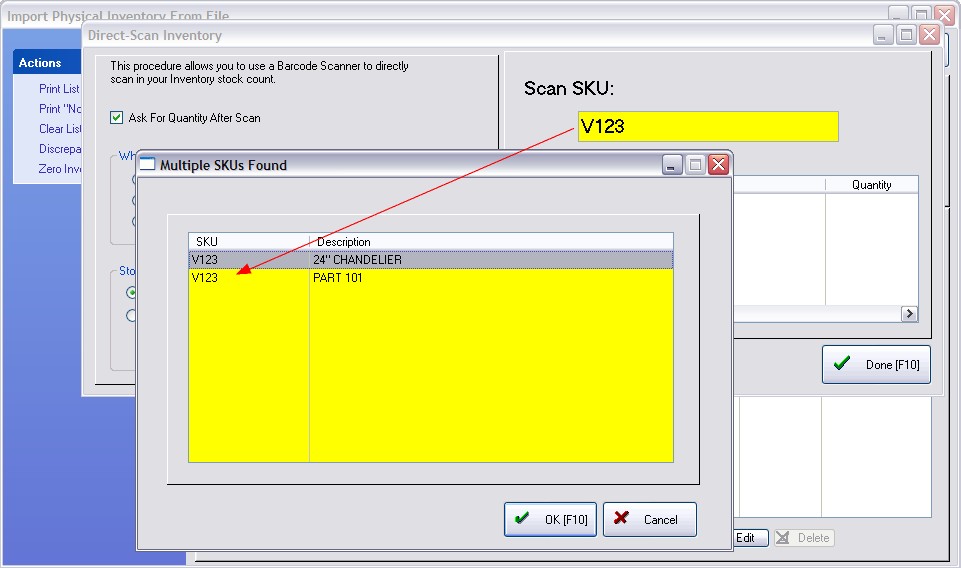
When you are finished Scanning products choose Done [F10] and it updates the reconciliation list.
Q: I have scanned an item and the log does not show the item with the entered quantity.
A: Check your inventory center to make sure the item is not classified as "Unposted." Unposted items cannot be updated. Find the item, choose Edit and make any corrections to pricing, vendor, etc. Saving the changes will make the item active. Then scan the item in Direct Scan Inventory again.
Q: After choosing Update Inventory Counts, I close this screen and I am returned to the list of items on the Physical Inventory screen. However, I don't see any stock changes I had just made.
A: The screen may need to be refreshed. Simply close the Physical Inventory screen and open it again and you will see the newly updated stock counts.