Once you finish adding items to the invoice, press [F10] to take payment for the purchases.
SALES CLERKS: How To Tender Payment
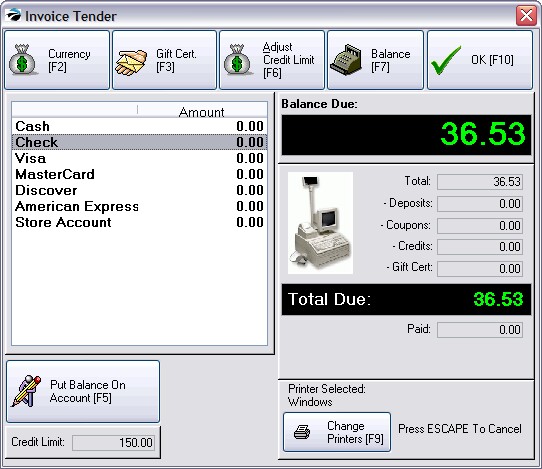
Version 5 Tender Screen
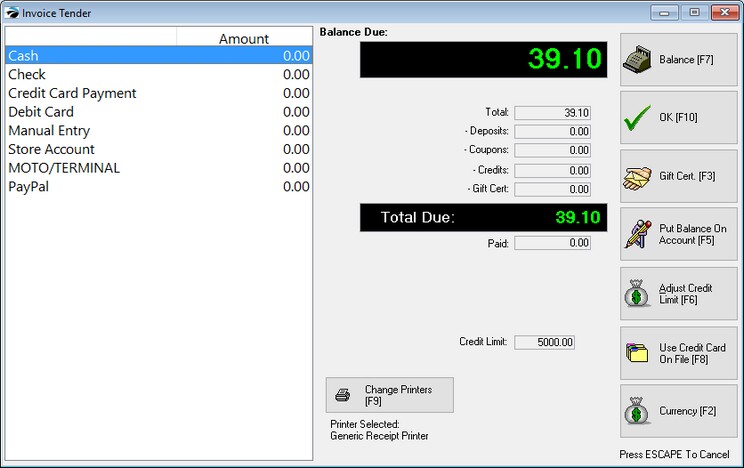
Version 6 Tender Screen
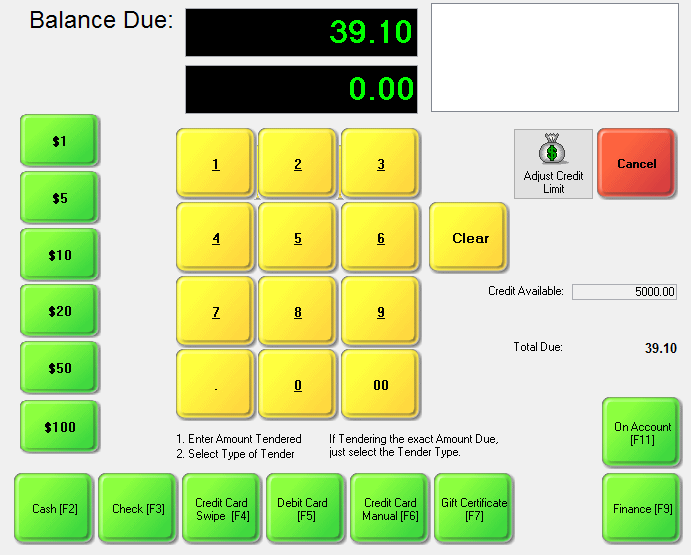
Tender Screen used with Touch Screens and in Version 6 wiith Vantiv or other EMV payment processing
1. Highlight the method of payment.
2. Press Enter to fill in the amount due. (Note: another method is available more suitable for stores which accept payment in cash. Choose Tender Screen In Edit Mode on the POSitive Setup Form. With this method you type the amount tendered first, and then press Enter.)
3. The full amount due will be entered automatically.
4. Enter the actual amount of payment.
| • | If payment is in excess of the amount due, you will prompted with the amount of change to give to the customer. |
| • | If payment is less than the amount due, you must highlight another method of payment and repeat the process until the entire balance is diminished to 0.00. |
Accept Gift Card / Certificate FIRST
If the customer wishes to redeem a gift card or gift certificate,
1) choose the Gift Cert [F3] button first.
2) Enter the Gift Card/Certificate number and press Enter. If the certificate number is not on file, you should contact a manager, otherwise the amount of the gift card will be subtracted from the total amount due. (see Gift Certificates)
Issue a Refund with a Gift Card
If the customer is entitled to a refund, instead of adding GIFTCERT on the invoice, at the Tender screen choose the Gift Cert [F3] button.
You will be prompted to issue a new Gift Card for the amount of the refund.
How To Cancel Payment
If you are not yet ready to tender payment, press the ESCape key on the keyboard or select the X in the upper right of this screen. You will be returned to the invoice.
Total Due Calculations
If the number is green then that is a charge amount. If the number is red that is a refund amount.
Several factors can affect the Total Due field.
Total - the grand total on the invoice
-- Deposits - if prior payments were received when the transaction existed as an order, layaway, internet order, or service order
-- Coupons - value of coupons being redeemed
-- Credits - value of store credit being applied to this invoice
-- Gift Cert - redemption of a gift certificate
Food Stamps
If food stamps are applicable as payment towards items on this invoice, processing food stamps must be done first, even before tendering Gift Certificates. There are some special setups which should be reviewed. (see Food Stamps)
How To Change Printers On Demand
As you are processing an invoice, you may want to print the receipt to a different printer. In the lower right corner is a display of the currently selected printer. With an [F9] option button to change to a different printer for this invoice only.
1) Before filling in the amounts for tender, press F9, Change Printers. Note: a Station Setting can be set to always prompt for which printer to use.
2) A list of defined printers will open. Highlight one and press Enter.
3) The lower right corner displaying the currently selected printer will change.
4) Process the Tender amount.
How To Handle Split Tender
You may use multiple payment types, known as splitting the tender, to pay for purchases. For example, the customer may want to put some of the charges on a credit card and pay the rest by check.
1) Highlight one method of payment, such as a credit card.
2) Press Enter, which will fill in the full amount due.
3) Type the amount to be charged to the credit card.
4) Highlight a different method of payment, such as a check.
5) Press Enter, which will fill in the balance due.
6) Repeat as often as necessary.
How To Handle Multiple Party Payments
If you have one invoice for a party of several individuals who want to pay separately, by credit card, or cash, or check, how can you take multiple payments? The tender screen allows to split tender only a few times.
1) If this is a new invoice, add all the purchase items to the invoice to get a grand total, but do not tender the invoice yet.
2) When you learn that they will be making separate payments, choose Hold Invoice As and select Layaway.
3) Choose today's date
4) You will be given an option to edit, print or close. Choose Close
5) go to Transactions: Pending: Layaway. It will likely be the only layaway listed here. If not highlight it.
6) choose the PAYMENT button at the top of the screen.
7) On the Deposits On File screen, choose Take Payment [F5]
8) Enter the amount of the payment from the first person. Select Credit Card or whatever and tender. It will prompt to print a receipt.
9) Repeat step 8 as many times as needed until the layaway is paid in full. Print the receipts.<br />
10) While highlighting the layaway, choose the CONVERT button and convert to Invoice. Tender the invoice (most likely no additional payment will be required). (Distribute all of the printed receipts to each individual or staple all to the final invoice.)
How To Charge An Invoice To Accounts Receivable
You may choose to defer payment by placing all or a portion of the amount due on store account. This option is not available on Quick Sale invoices or Customer Sale invoices if the customer record does not have an entry in the Address line.
1) Press F6 to Adjust Credit Limit. POSitive will raise the customer's credit limit to cover the exact amount due.
2) Press F5 to Put Balance On Account.
3) Answer YES to Process Now. The sale will be closed and the customer AR records will be updated. Printing of an AR Statement for the customer will include these charges.
How To Charge An Invoice To Third Party Billing
With proper approval you can transfer liability for purchases to a third party. Third party billing could be a Finance Company or an employee's company which will pay all or a percentage of the purchase.
1) Enter the amount which will be covered by the third party agreement in the Finance Company field. When you place the balance due under Finance Company, you will be prompted to select an appropriate company or third party.
2) Enter any remaining balance which would be the individual's responsibility under cash, check, credit card, or store account.
How To Accept Payment In Foreign Currency
If you are willing to take foreign currency as tender, select Foreign Currency [F2]. Select the defined foreign currency. (If necessary, you may edit the exchange rate to the current rate.)
Enter the amount of payment, and complete processing. The change due will be calculated in your local currency. You will not be making change in the foreign currency.
Change Due
When you Press F10, the Change Due window will appear with the amount you need to give to the customer.
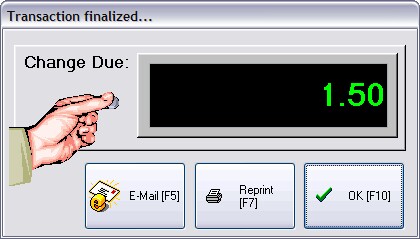
The E-Mail [F5] button allows you to send this invoice via e-mail to the customer.
The Reprint [F7] button allows you to immediately print another copy of the invoice.
The OK [F10] button will close this window.