POSitive supports the use of Gift Certificates and Gift / Loyalty Cards. Certificates and cards must have an imprinted number (alpha-numeric is acceptable) and may have a barcode or magnetic swipe. Gift / Loyalty Cards may be tracked internally by your POSitive software product, or through a service provided by Vantiv Integrated Payments. Please note that your POSitive software product uses the card number to determine if the gift / loyalty card is tracked internally or by Vantiv. All Vantiv numbers begin with 60601100, so this sequence should never be used for any other gift / loyalty cards. For more information on Vantiv cards, please click here.
(NOTE: When ordering cards other than Vantiv's request 6 digit numbers and NO other characters such as %&* etc. Ask for samples so that you can test them first.)
For selling Gift Certificates/Cards you must create an inventory item with the primary SKU of GIFTCERT which will trigger various procedures in POSitive. When you sell one you will be prompted for a number and a value. The number should be imprinted on the certificate or card. The value is logged into Gift Certificate Manager but never recorded on the card.
For redeeming Gift Certificates/Cards you process an invoice and wait until the Tender screen; select Gift Certificate and enter or scan the Certificate/Card number. POSitive will then confirm the value of the card.
Loyalty Cards are usually not sold. In the Gift Certificate Manager you can generate valid card numbers and values for the cards which will be used later for tendering an invoice.
Various reports about sales and tendering of Gift Certificates / Cards are available in POSitive.
Gift Certificates and Cards can be "recharged" or "reused." POSitive will first search for an existing Gift Certificate number and report if it has been used or not.
Additional Help Topics
Inquiry (Price Check, Gift Certificate, Age Verification)
Managers - Advance Setup
Before you sell gift certificates to your customers, you need to
| • | Create an inventory item for the Gift Certificate. The SKU must be GIFTCERT. Assign GIFTCERT to a non-taxable category. This category could be part of an ADMIN Department. |
| • | Set the Gift Certificate Redemption option in Maintenance: System Setup: Transactions: Tender: "Do Not Prompt For Change When Redeeming Gift Certifcates (Internal Tracking). This option controls whether or not you will payout in cash if the full value of the certificate is not used. |
| • | If using Vantiv gift cards, activate the feature in Management: Credit Cards: Gift Cards. |
| • | Activate security settings to be able to access Gift Certificate Manager. (Management: Gift Cards) |
Create Inventory Item
| • | Go to Inventory Center and add a new inventory item. Select Normal and assign the item to a non-taxable category. |
| • | Type in a Description of your choosing. |
| • | The SKU must be GIFTCERT. The name GIFTCERT has been programmed to automatically perform special functions relative to gift certificates. |
| • | Last Order Cost should be 0.00. |
| • | Units Per Order should be 1.00. |
| • | All selling Prices should be 0.00. |
Options [F8] tab
| • | Only two settings should be activated: "Item Is Active" and "Ask For Price" |
| • | No other settings on this tab should be activated; they should all be OFF. |
Defaults [F9] tab
| • | Default Sell Quantity should be 1.00 |
Item Notes
| • | (Optional) You may want to include a Transaction Note to explain the policy for redemption of gift certificates. |
| • | Note: In lieu of preprinted forms, you may use this Transaction Note of the GIFTCERT item to validate the gift certificate information on the customer receipt. Or you may choose to activate the Advanced Printing option to print a special gift certificate form. |
Cashiers - How To Sell A Gift Certificate / Card
1) When selling a gift certificate, enter GIFTCERT as the SKU of the item being sold.
2) You will be prompted to enter the Gift Certificate / Card number, which can be done by keyboard, barcode scanner or a conventional magnetic stripe reader. Note: Credit card devices used for reading "chip" cards do not currently support gift cards. POSitive will then check to see if the number has been used before.
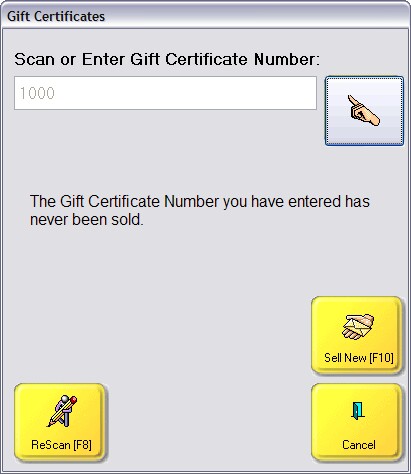
3) Sell New [F10] - continue with the sale and enter the value of the Gift Certificate / Card.
Re-Charge [F10] - if the gift certificate number has been used, you can add more value to the card.
4) Enter the selling price. The Number of the Gift Certificate will be added on the line below the GIFTCERT item. The customer will not be charged tax for this item.
5) Process the invoice and take payment.
Special Notes:
| • | You may sell more than one gift certificate on the same invoice by simply entering GiftCert as the SKU. |
| • | You may not edit a gift certificate entry on an invoice. You may delete it and re-enter information, but not edit it. |
Cashier - How To Redeem A Gift Certificate / Card
A customer in possession of a gift certificate will present it when making purchases.
1) Create an invoice or order as you would any other invoice.
2) Press F10 to process the invoice.
3) On the Invoice Tender screen, press Gift Cert. [F3] or [F7] depending on Tender Screen.
4) Scan, swipe or enter the number of the Gift Certificate /Card.
Note: The way the Gift Certificate / Card will be redeemed is dependent upon the setting made during Advance Setup, which controls whether or not you will payout in cash if the full value of the certificate is not used. "Do Not Prompt For Change When Redeeming Gift Certificates (Internal Tracking)"
If it is checked, you will be taken immediately to the change due screen and
If it is not checked, and there is a remaining balance, you will be given the options of giving change or retaining the balance in Gift Certificate Manager.
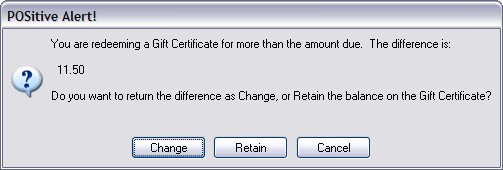
4) Either accept more in payment, make change, or close because the balance of the certificate will be recorded for later redemption.
Cancelling A Gift Certificate / Card
If the customer who purchased a gift certificate changes her mind, you may either void the invoice (before the cash drawer is balanced) or Process a Gift Card Return,
Void The Invoice
Go to Invoice History, highlight the invoice and choose Void. Do not create a new invoice from old.
Process Return
Create a Quick Sale invoice. Enter GIFTCERT as if you were selling the gift certificate. Enter the Card / Certificate number.
Since the Gift Card already exists in Gift Card Manager, you will see the value displayed.
Choose the Process Return [F5] button.
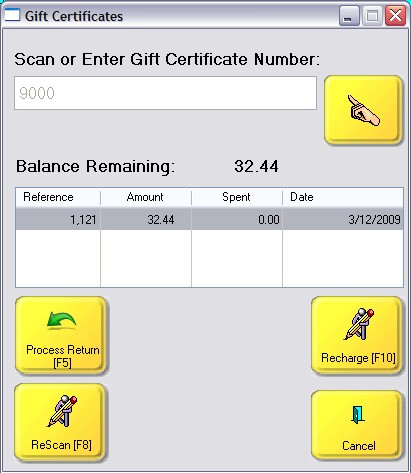
Reports About Gift Certificates
End of Day - When you balance the register at the end of the day you will find redeemed gift certificates listed in the Gift Cert. column of the Daily Balance Worksheet and printouts.
Profit Report - There is no profit report per se. If you attempt to run any profit reports from the Report Center, Gift Certificates will not be included because there really is no profit involved.
Gift Certificate Sales Report - You can get a report of when sales reports were sold by going to the Gift Certifiicate Manager and choosing Sales Reports.
Gift Certificates Outstanding Report - lists gift certificates by number, invoice, customer, beginning value, used amounts and balance on certificate.
Editing Gift Certificates
If changes need to be made to gift certificate transactions, the Gift Certificate Manager provides access. This screen is password protected.