If a button is no longer needed, it can be deleted from the screen. Warning: there is no "Undo" option. Once deleted the button cannot be recovered with a simple "Undo" command.
Try this:
1) Click on the first tab, Properties, of the Tool Panel at the right.
2) Click on the Discount button in the second row on the left. This is now the "Selected Button" and an image of it appears on the Properties tab.
You may have noticed that when you hover over a button it will have the same white square as a position indictor. It requires a click to actually select the button and make changes to it.
3) Click on the button with the Red X (next to the Save To Disk icon)
4) A POSitive Alert screen will warn you that you are about to delete this Button #32 - Discount.
If you answer YES, the button will be permanently deleted. There is no "undo" option.
If you answer NO, the button will not be erased.
Assignment: Answer "Yes" to really delete the "Discount" button. We will be filling the space with a different button an a later section.
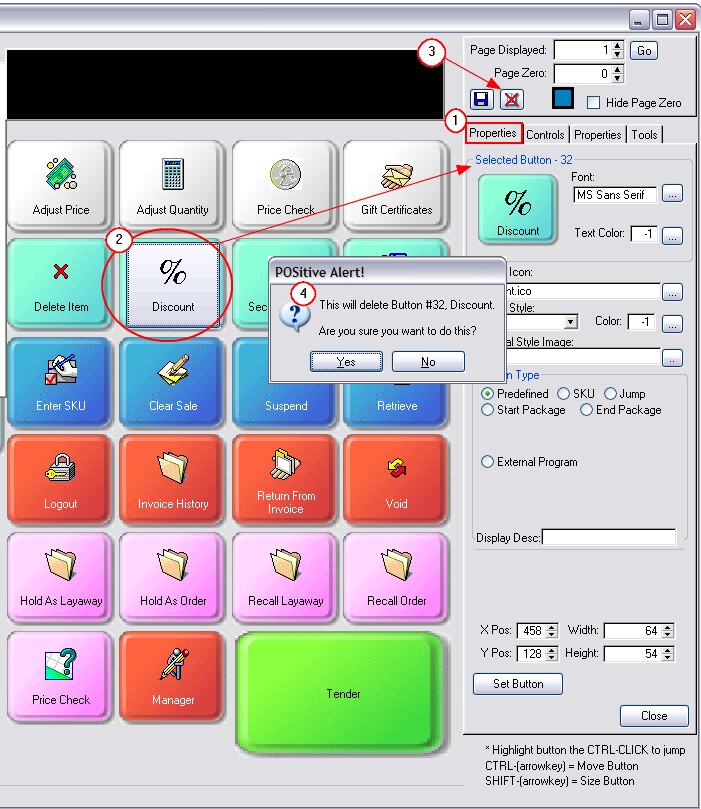
What To Do Now?
If you really need the Discount button back, you could reload a saved project using the principles described earlier. see 1.3 Load a Sample Touchscreen
Or you could add the button to the touchscreen and set the properties of color and size, etc. like they were.
In the next section, we will talk about adding buttons, but only after we talk about Pages.