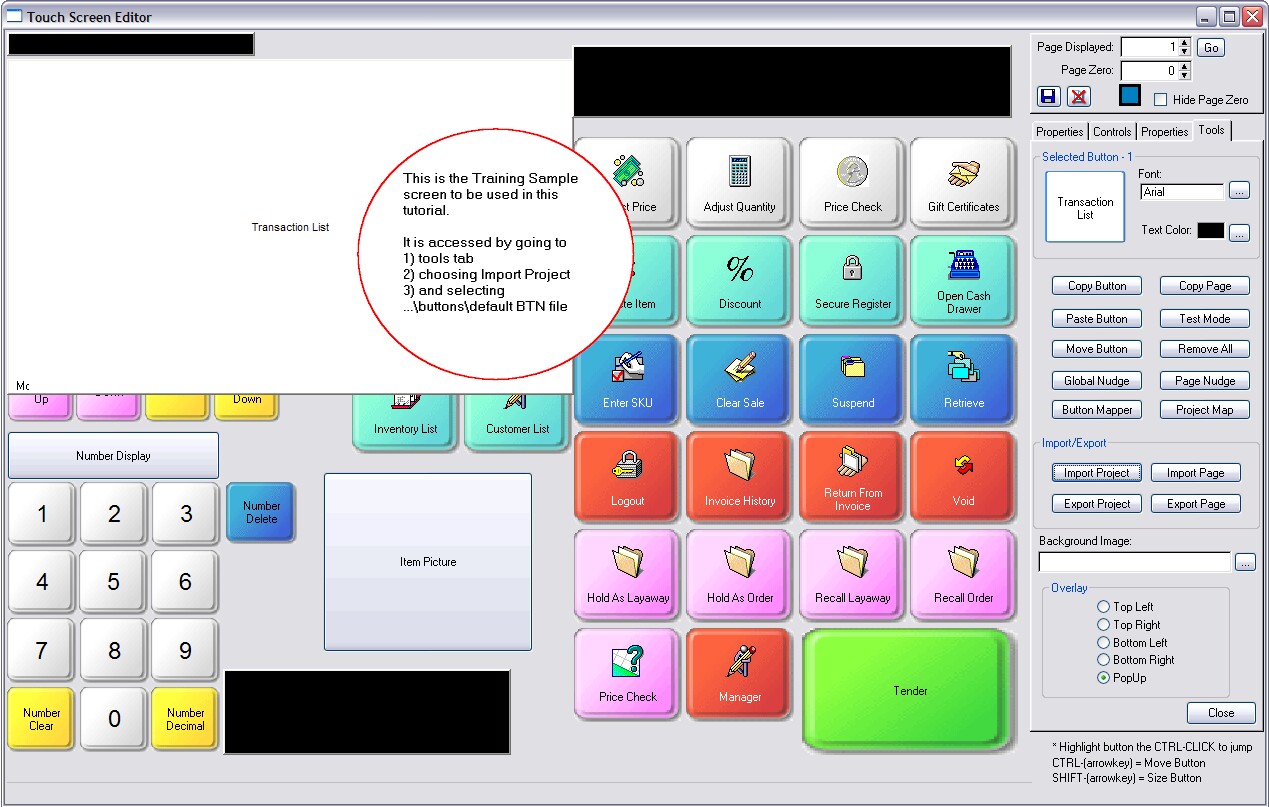| Show/Hide Hidden Text |
Included in POSitive is a default touchscreen layout which we will use for training purposes.
You should have saved your current touchscreen layout (see 1.2 Save Touchscreen Layout). If you have not done so, then do it now.
Warning: Opening a new touchscreen layout automatically overwrites the current layout and can only be recovered from a file you made earlier.
Import Project
1) Choose the Tools tab of the Tool Panel
2) Choose Import Project
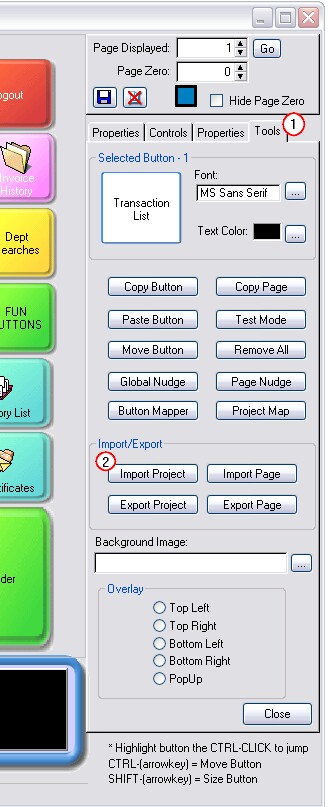
Warning - Import Project Will Destroy Current Buttons
2) Choosing the Import Project button will remind you that any buttons currently visible on screen will be overwritten by opening a new project.
If you are not sure you want to do this, choose NO. Then save your existing project first. (see 1.2 Save Touchscreen Layout).
If you are ready to continue, choose YES.
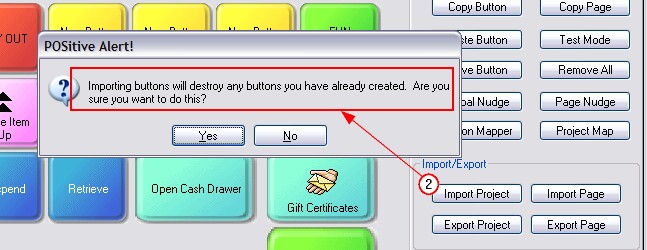
Find Project To Import
2) Choosing Import Project will list files to be opened.
3) Open the Buttons folder in the root folder of POSitive.
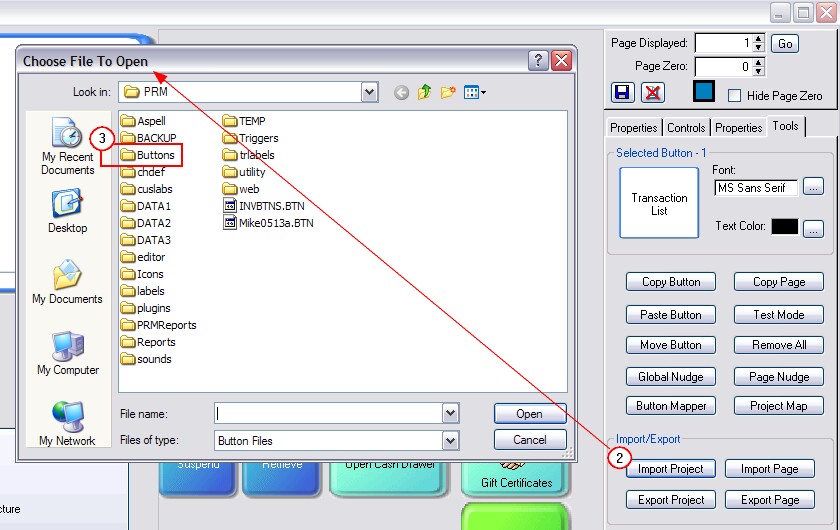
Import Project
3) Once you have opened the ...\Buttons folder,
4) Highlight the DEFAULT.BTN file
Can't find the "default.btn" file?
Maybe you are searching on the wrong drive. Go to Help: About and look at the data path for clues for where you should be looking. Normally, it will give the drive letter first, such as, C:\ or P:\ Otherwise, you could go to the Start button and use the "Search" function to let the computer find the "default.btn" file. If all else fails, call your dealer or POSitive Software Company for help. |
5) Choose the Open button.
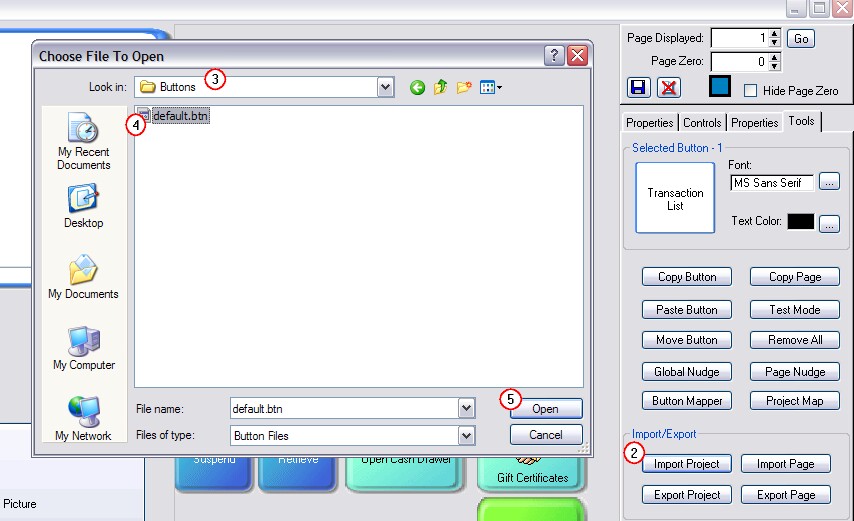
Import Project
5) Upon choosing Open, the project will be loaded (Processing screen)
6) Choose the OK button when prompted that "Your Buttons have been imported."
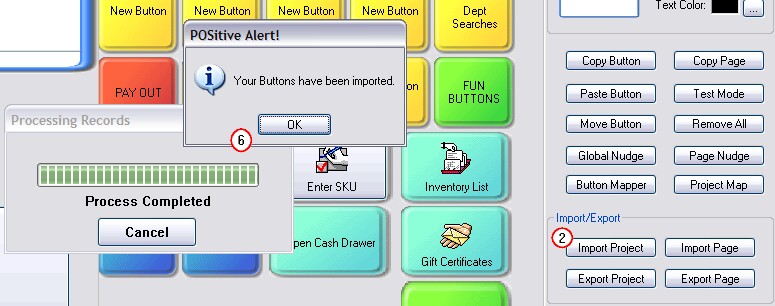
The Newly Imported Project
This screen is the Training Sample Screen to be used during this tutorial.
This is a good tutorial starting point. Once you have completed the tutorial, you can train someone else or run a refresher course and begin the tutorial again from scratch with this screen by going through these steps. 1) Open the Tools tab. 2) Click on Import Project button 3) Find and highlight the DEFAULT.BTN file in the c:\PRM\buttons folder (or the c:\GEM\buttons folder) 4) Highlight the DEFAULT.BTN file 5) Choose Open 6) Once the project has been imported, choose OK. |