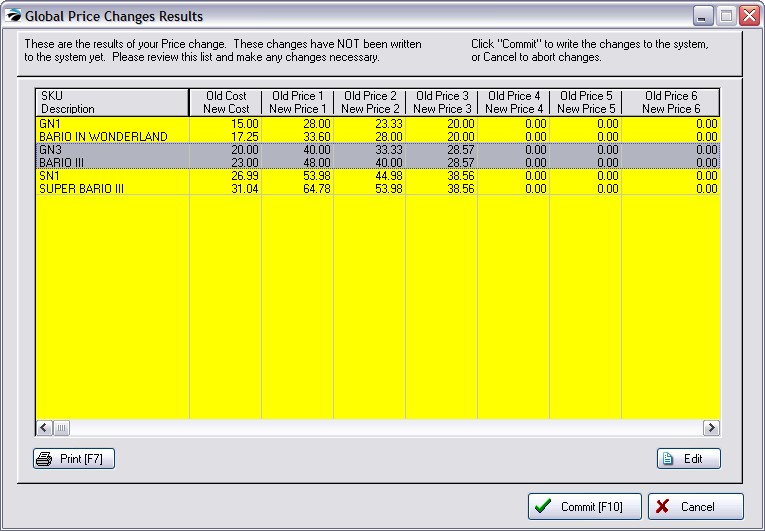| Show/Hide Hidden Text |
The Global Price Changes screen allows you to select inventory which match a particular requirement and then to apply a pricing change to those items only.
From time to time you may need to change costs or selling prices on multiple inventory items. Perhaps you want to markdown items which have not sold in six months, or perhaps a vendor has announce a 5% cost increase on all their products. (Also see: Global Pricing - Category)
IMPORTANT: Make a Backup - This is one time when making a backup is very important. Mistakes cannot be easily undone. It is best to restore the backup instead of trying to make offsetting entries.
Note: This action is NOT directly related to the highlighted inventory item of the inventory center..
1) Go to Inventory Center: Under Actions choose "Global Price Changes"
2) Choose either All Records or Custom Query or a previously defined query.
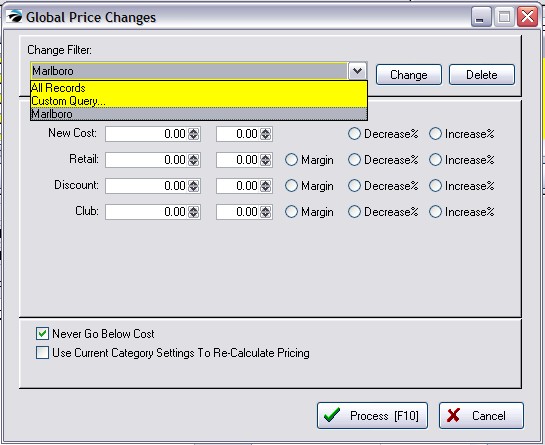
You will be prompted to select a field to use as selection criteria. For example, we will choose Category and "Next."
Then we will chose "Is Equal To." This will require the exact spelling of the category name. Or you could choose any other logical criteria.
Enter the category name.
Choose Next and Finish
You will be prompted to save the Query. If you will ever use the criteria again, choose to save and give it a name. The named filter will appear next time in the listing.
|
1) Created a specific filter of items to be affected.
2) Set Percentages (in lieu of actual cost and price amounts) to Increase
3) Set other controls
4) Select Process [F10]
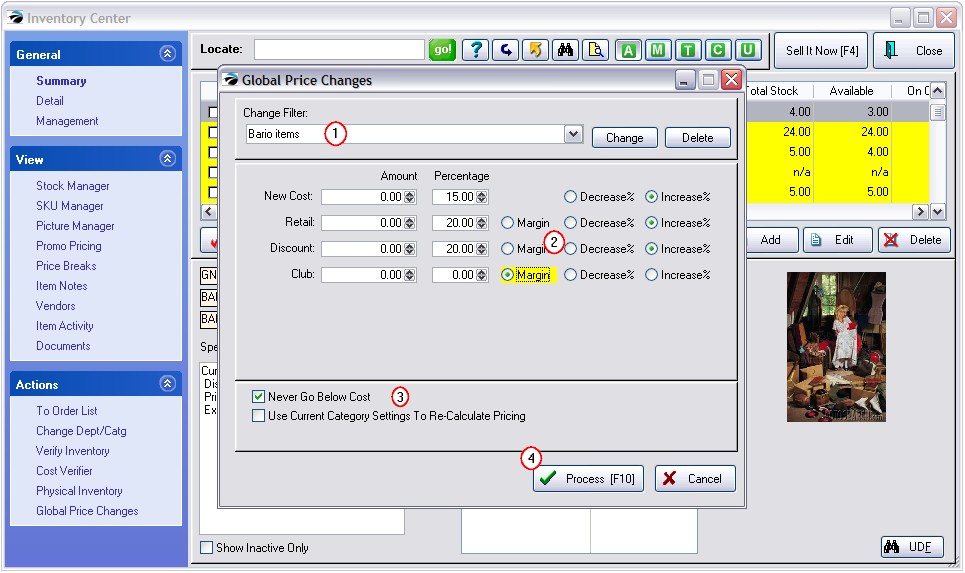
Review the changes. (also see Global Price Changes Results)
Edit - You may change Costs or Selling Prices of individual inventory items using the Edit button below.
Cancel - If you do not like the entries in general, choose Cancel and reset your price change parameters and try again.
Print [F7] - print a report for closer review
Commit [F10] - if you are satisfied with the calculations, the changes will be made permanent.