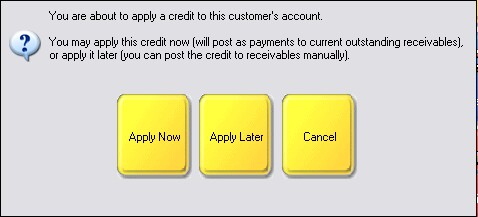The refund amount is displayed in RED in the Invoice Total screen.
When you choose the Tender button, the Balance Due the customer is in GREEN but is still a refund to the customer.
Simply choose the method of refund at the bottom of the screen, since you will be tendering the exact amount. The choices are: Cash [F2], Check [F3], Credit [F4], Gift Certificate [F6], Finance [F7], or On Account [F8].
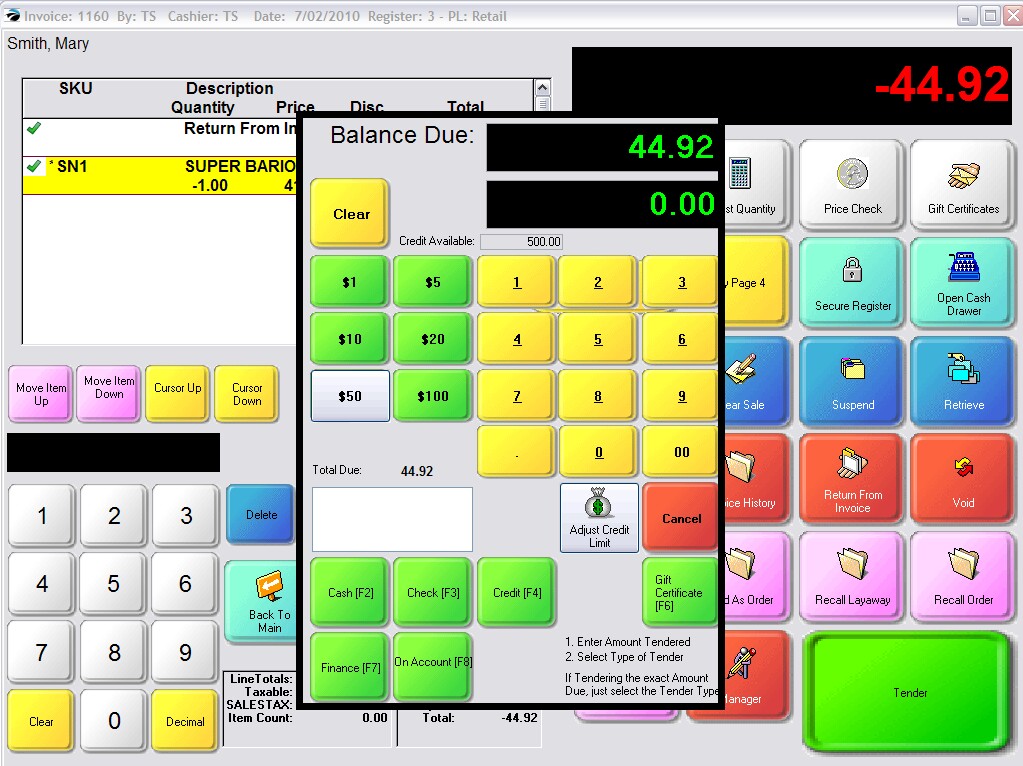
Cash [F2]
The cash drawer will open and you will be prompted to remove the amount of cash from the drawer.
Check [F3]
If your store policy is to issue refunds by check instead of cash, you will be prompted to confirm the customer mailing address. After selecting the Check option, you will be brought to the Confirmation screen. When you choose the "Complete [F10]" button you will be given these options.
Mail Check - You can send the customer a refund check. (see Customer Refunds)
Return Check - Assumes that the customer paid by check and that the check is still in the cash drawer. If such is the case, the drawer will be opened so that you can remove the check and give it back to the customer. The check will be removed from the end of day report.
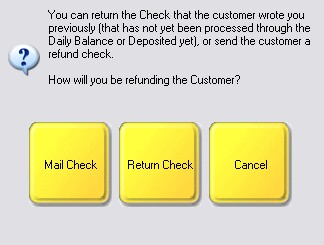
Credit [F4]
You will be prompted to swipe the credit card. The customer's card will be credited with the refund amount.
Gift Certificate [F6]
This issues a new gift card to the customer with a value equal to the refund amount. You will be prompted to enter the number of a new gift certificate. If the gift certificate number is not on file, you will be asked if you want to continue. Answering No will cancel the refund by Gift Certificate. Answering Yes will prompt for the amount. Enter the total refund value.
Finance [F7]
To use this option, the return invoice must be for a customer by name. This will assign the refund amount to a third-party as defined under Maintenance: Definitions: Finance Companies. This would normally only be used if the original invoice were billed to the third-party.
On Account [F8]
To use this option, the return invoice must be for a customer by name. After choosing the On Account button you will be brought to the Balance Due screen.
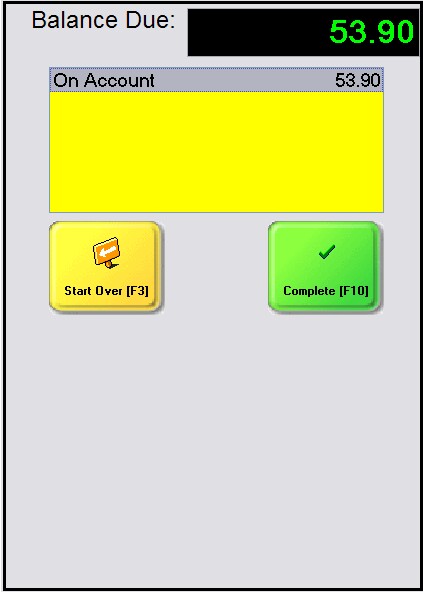
Choose Complete [F10]
You may be asked (depending upon System Setup options) ...
Apply Now - The amount will pay off the oldest charges first.
Apply Later - Gives the customer an open Store Credit to be used for future purchases or payment of existing charges