| Show/Hide Hidden Text |
Customers who are entitled to a refund when returning products and opted to receive payment by check will be listed here.
(When processing a return invoice, choose Check as a refund method, select "Mail Check" to add the item to this list.)
Other customers who have store credits and want those store credits refunded can be added to this list manually. (see Add Check Refund)
Go to Management: Check Refunds

The Customer Refunds screen will display all customers entitled to a refund by check.
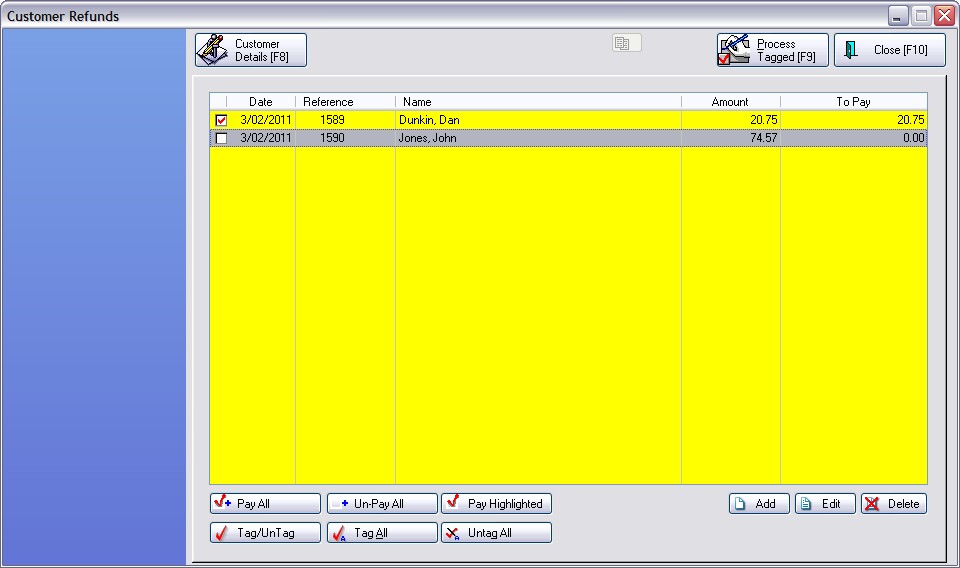
The date, invoice number, customer's name and amount to be paid will be shown.
Customer Details [F8] - Review or edit customer information.
You can choose to process all, some, or none. A letter of explanation can be printed. This payment by check is not automatically entered into the POSitive checkbook. You will need to enter the check into POSitive's checkbook, or manually write a check from some other source.
To Process A Payment
1) Highlight an entry and press Enter. The amount to be paid is entered in the Paid Field. If you choose, you could make just a partial payment.
2) Continue the process for each transaction to be processed. A shortcut is to choose the Pay All button.
3) Checkmark (Tag) the transaction.
4) Select Process Tagged [F9] to complete the payment routine.
Process Tagged [F9] - All entries with an amount in the To Pay field AND checkmarked will be processed. You will be given an option to also print a Refund Letter. (There is no Preview option.)
PAY ALL - Fills in the amount To Pay
Pay All - All entries will be marked to be paid.
TIP: Use Pay All if the majority are to be paid. Then press Enter on an entry not to be paid and change the amount to 0.00.
Un-Pay All - All entries will be reset to 0.00 in the Paid field.
Pay Highlighted - for selecting just one transaction to be paid.
TAG ALL - Confirms that this transaction will be paid in this batch
Tag/Untag - a single item will be checked for payment
If a record is not "tagged," even though it has a To Pay amount, it will not be included in the batch.
Manually Add A Refund
Add New Refund -
How To Void A Payment
Highlight the entry and choose the Delete button.
Handling Multiple Refunds To One Customer
When multiple check refunds to the same customer are processed, they are combined into one check payment. GL entries are also combined. Example
|