| Show/Hide Hidden Text |
The "Sales Orders In Process" screen lists each active customer order. These pending transactions will eventually be converted to invoices once all of the products are in stock.
New Sales Orders are created manually or are the result of importation of AutoQuote files. These orders can be edited, accept deposits, set delivery schedules, generate purchase orders for items not in stock, and generally prepare everything needed before final conversion to an invoice.
To create a new order, choose the "New" button at the center right. You will be prompted to select the customer from the Customer list. You will then be able to add inventory items to the order. (See XXXX) If you have an AutoQuote file, save yourself a great deal of effort by choosing "Import AutoQuote." The AutoQuote importer will automatically select the appropriate inventory items and create new items for the Inventory Center and new vendors as needed. |
The Locate field at the top of the screen will find the order, but first you must choose which column to search. By default the Reference number is the sort field. Click on the column title to sort by Name, Date Entered, Date Due, or Sales ID. For example, if you sort by Name a little triangle is visible in the column. You do not need to type the entire name, just type the first few letters and press Enter. If you know just a portion of the name, press CTRL-Enter and all orders with that string of letters will be displayed. You may use the up/down arrow keys on the keyboard to make the final selection. |
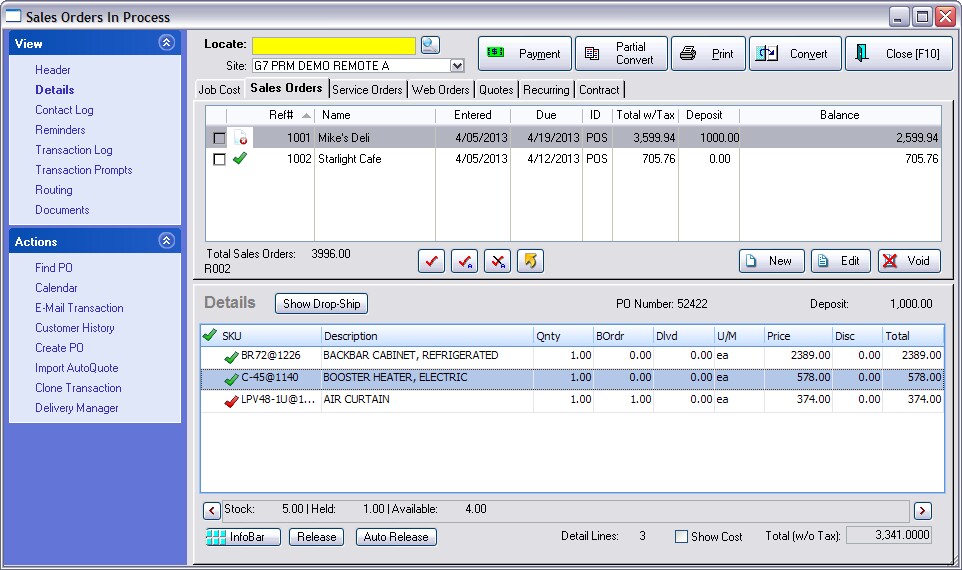
The top section of the screen gives basic information about the Order and the bottom half (Details view) lists the inventory items on the order. Items which are in stock have a green check mark icon. Items which are not in stock have a red check mark icon. These items are backordered and need to be ordered from your vendors. You can learn even more about the status of an inventory item by selecting the "InfoBar" button at the bottom of the screen. This will open a floating window which displays Stock Settings, Customer Orders, Vendor Purchases, Open Purchase Orders which will show if the item is in transit from the vendor, Sales History, and stock counts at other sites. (See XXXX) |
Once the desired order is highlighted simply press Enter or click on the Edit button at the center right. Or double click on the highlighted record. |
As you are nearing the date to deliver products, you may need to shuffle products from one customer's order to this sales order based upon your own delivery priorities. For example, you may have the item in stock, but this sales order shows that it is backordered. The "Release" button at the bottom of the screen will search for the highlighted inventory item to see if it is on other customer orders. If it is found, you can choose to reassign the item to this sales order because the other sales order does not need it until after you can get more products from the vendor. By design, all items imported through AutoQuotes are NOT linked to items already in stock. The "Auto-Release" button will assign any "in-stock" inventory items to this Sales Order to expedite delivery processes. These tools are helpful, but must be used with discretion. (See XXXX) |
In the course of preparing and fulfilling this customer order, you may have conversations with the client regarding changes to the order. The Contact Log allows you to document your calls. (See Add Documents on this page) |
When conversations or documents are involved when discussing this customer order, you can attach documents such as layouts, agreements. delivery schedules, etc. by selecting the Documents View on the far left. (See XXXX Document Manager) |
You may send a PDF copy of this customer order to the e-mail address entered in the customer record. Additional e-mail addresses and phone numbers can be saved under the Phones View of the customer record. |
Choose the "Print" button in the upper right. Select "Highlighted" and choose Print [F7]. |
You can take earnest monies in advance to pay for the items on the order. Choose the "Payment" button at the top. You will see a listing of previous payments and the balance due. Choose Take Payment and enter any amount. You will then be prompted to select the tender type: Cash, check, credit card. You may be asked if you want to use any of the customer's store credit. Note: if payment is in the form of multiple checks, process each check separately. |
ADVANCED OPTIONS
If inventory items are not in stock (backordered) you create purchase orders to fulfill this customer order. Choose "Create PO" under Actions at the far left. You will be asked if these items are to be drop-shipped to the customer. All items on the Sales Order will be listed on the Order List screen. Untag items you do not want to order at this time. Review each item and choose Process PO in the upper right of the screen. (See XXXX). |
This feature is generally NOT used because it removes products from the Sales Order and creates invoices, leaving no record behind of the original sales order totals and products. A better solution is usually "Delivery Manager." (Contact your dealer for more information) |
The Delivery Manager allows you to document delivery of items on the Sales Order without having to remove the items from the order. The basic steps are to highlight one or more inventory items on the order, set a delivery date and delivery method in the "Delivery Properties" portion of the screen (see Delivery Properties), then at the appropriate time move highlighted items to In Transit The shipping department prepares the shipment. When the Sales Order is totally completed, choose the "Convert" button to close the transaction as a final invoice. (See Delivery Manager XXXX) Note: not to be confused with Delivery Manager is the "Partial Convert" button which removes the inventory items from the sales order to an invoice. This may be appropriate for some Orders, but Delivery Manager is usually the preferred method. (See Partial Delivery XXXX) |
This feature of POSitive incorporates the power of Microsoft MapPoint software (sold separately) which allows you to tag and drag multiple sales orders to the routing section and MapPoint will automatically sequence them in the most efficient route. This allows you to load your truck properly and calculates the estimated arrival times to each location. (Contact your dealer for more information) |
In the event the customer chooses to Cancel the order, you may Void the order and refund any deposits made. However, if you will be charging a restocking fee or cancellation fee, you should add the fee to the Sales Order and use "Partial Convert" to invoice that fee only it. Using "Partial Convert" will create a reference link to this order. Then proceed Void the order and items will be changed from a "Held" status to an "Available" stock status. (see XXXX) |
Also visible on this "Pending Transactions" screen are other tabs which may be useful to you. Job Cost - (See XXXX) Service Orders - (optional module) If you are doing service work on products you may want to incorporate this module which can track all work performed on each inventory item. (See XXXX) Web Orders - (optional module) POSitive can add a shopping cart to your web page enabling customers to order products from you. You simply download the orders and deliver the products to the customer. (See XXXX) Quotes - All imported AutoQuotes are stored here. You can manually create a quote for any customer. Quotes do not directly impact your inventory; any items currently in stock are not automatically "Held" or reserved for this customer. Once the customer accepts the terms of the Quote, you should convert the quote to a Sales Order or other pending transaction so that it can be fulfilled and delivered. (See XXXX) Recurring - if you are providing services or products on a regular basis, you can prepare a batch of duplicate invoices to be delivered at designated time periods. (See XXXX) Contract - you can create a price agreement with a customer to sell specific products at specific prices for a designated time period. When the time period expires, then the customer will be charged regular pricing. (See XXXX) |