| Show/Hide Hidden Text |
When choosing to create a new transaction, you will be prompted to select a customer. You should first confirm the customer does not already exist before choosing to Add a new customer.
How to search if you know the ....
By default, the Name column is already the column being sorted (the triangle symbol in the column indicates the sort by field) Type a portion of the name and press Ctrl-Enter. This will list all customers with that name somewhere in the Name field. Use the arrow keys on the keyboard to move the cursor to the desired customer and choose Select. |
If you know the name of the owner or one of the authorized buyers choose the "Find Authorized Buyer" button at the bottom of the screen. (Click on the column title Last or First to set the field to search as needed.) Type the name and press Enter. Use the arrow keys on the keyboard to move the cursor to the desired customer and choose Select. |
If you know the primary phone number of the business, click on the "Customer Find" button (binocular icon). Enter the phone number in the Phone field and choose OK [F10] button. The list will only include customer with the phone number. The phone number is displayed in the white section allow with other company information. Use the arrow keys on the keyboard to move the cursor to the desired customer and choose Select. NOTE: Sometimes the phone number is in the Code field. (This is an optional setting in System Setup to Ask For Phone). Click on the Code column and enter the phone number, or part of it, in the Locate field and press CTRL-Enter. |
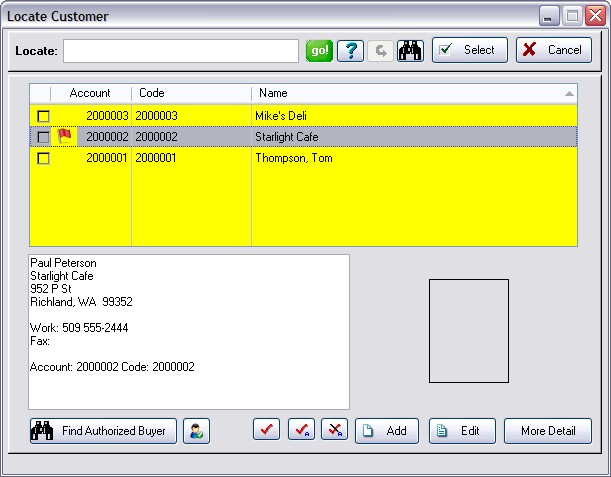
If you know the street address or the city of the business, click on the "Customer Find" button (binocular icon). Enter what is known in the appropriate field(s) and choose OK [F10] button. The list will only include customers with matches. Use the arrow keys on the keyboard to move the cursor to the desired customer and choose Select. |
Account Number - click on the Account column and enter the account number in the Locate field. Old Account Number - if your customer list was imported from another program, the old account number could be in the Code field. Click on the Code column and enter the number, or part of it, in the Locate field and press CTRL-Enter. Other Information - Click on the "Customer Find" button (binocular icon). You can search for First Name, Last Name, Company, Address 1 and 2, City, State, Zip, E-Mail, and Phone Enter what is known in the appropriate field(s) and choose OK [F10] button. The list will only include customers with matches. Use the arrow keys on the keyboard to move the cursor to the desired customer and choose Select. If you believe the customer has open AR Charges, you can activate the switch "Show Only Customers with AR Balances and choose OK [F10]. User Defined Fields - (optional) you can record additional information about a customer in 5 fields of your own making. If you know that you are using these fields as defined in the Customer Category screen, you can search on them by first clicking on the "Enter UDF" button. Highlight the most logical field to search, (you cannot search all fields simultaneously), and enter the search term in the "Field Value" at lower right. Choose OK [F10]. Query Setup - (the blue ? icon) You can define a filter which can be used over and over. You can use greater than and less than logic to search by amounts owed or credit amounts. |