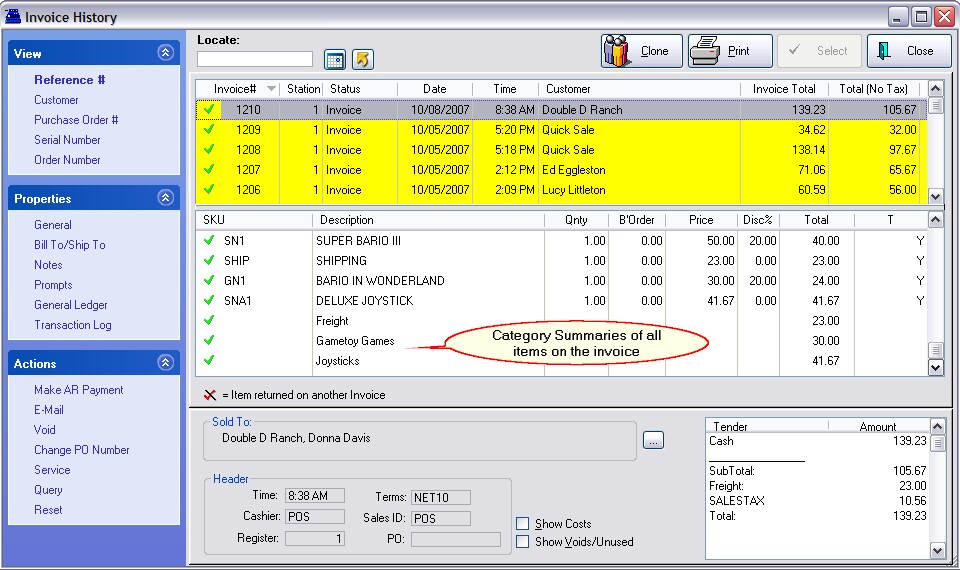Transaction Detail Order - Printing Options - you may control the printout of invoices, orders, etc in the following ways. This could be an advantage if a pick list or packing list is printed and items need to be pulled from stock in this sequence.
| • | Print As Displayed - prints the items on the invoice in the order they were entered on the invoice, or as they have been manually positioned on the invoice. |
| • | Sort By SKU - the printout will sort all items on the invoice by SKU when it is printed |
| • | Sort By Description - the printout will sort all items on the invoice by Description when it is printed. |
Printing With Grouping Options
For service type businesses it is sometimes helpful to group sales of products and services by category on the invoice. As a cashier, simply enter all items sold in any order you wish. When the invoice is printed, items can be automatically grouped within categories with a header, the category name and a subtotal line below the group. This is per category. And/Or the bottom of the invoice can show just the category name and total of items of that category.
Alternative Solution: see Section Manager
SETUP
Go to Station Detail and select Printers/E-Mail and on the Transactions tab activate the following
1) Print As Displayed - this will ensure that the Group by Category options take precedence.
2) Activate Group By Category and select desired options
| • | Show Header (top of Group) - the name of the category will be listed first, then the items purchased |
| • | Show Subtotal (end of Group) - a subtotal of charges for the items in the category |
| • | Show Subtotal Summary (end of Transaction) - at the bottom of each invoice each selected category will be listed and subtotaled. If an item is not sold out of a designated category, no summary line will appear. |
3) Select the categories to be grouped or summarized. Leaving the list blank will include all Categories for invoice grouping.
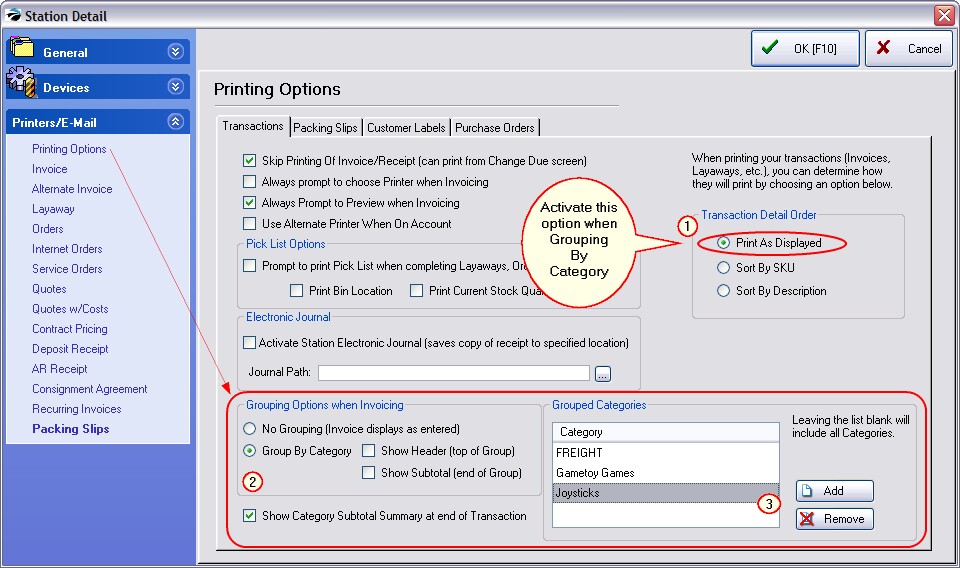
SAMPLE of Show Header and Show Subtotal
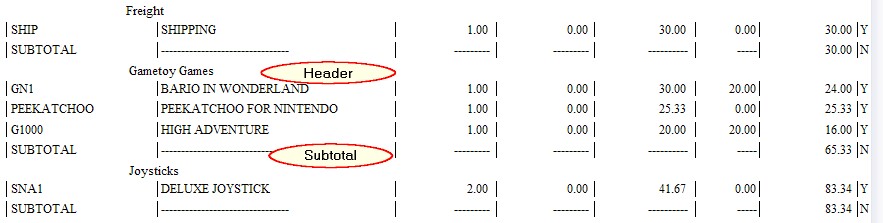
SAMPLE of Show Subtotal Summary (end of Transaction)