| Show/Hide Hidden Text |
You can search all Invoices and Pending Transactions for elements other than SKU and Description in the body of the invoice. The purpose of Quick Find is to give you ready access to find invoices with specific contents.
These are additional ways to get added information into an invoice
- Category Selling Prompts
- Invoice Notes
- Invoice Prompts
- Line Notes
- Serial Numbers
- Service Notes
- Transaction Notes
- User Defined Fields (added to invoice)
- Station Number
- Web Order Number
NOTE: Quick Find will not search Service Notes nor Invoice Notes.
INVOICE SEARCH
You can find a specific invoices by using Quick Find
How To Search For Text 1) Select the Quick Find Icon at the top of the screen 2) Enter text to search for
3) Choose OK [F10] to apply the Quick Find filter(s). This will then display all invoices which match the criteria.
4) Choose the RESET option under Actions or at the top of the screen to display all invoices again. |
System Invoice Prompts
If you have chosen to use Invoice Prompts as a method to gather additional information relative to the customer or services rendered, this Invoice Quick Find will include the fields of Invoice Prompts for search capabilities. (see Transaction Prompts )
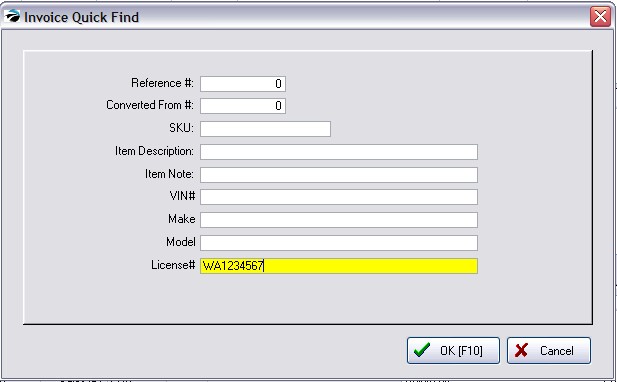
PENDING TRANSACTION SEARCH
You can find a specific pending transaction by using Quick Find
Open the In Process screen and choose a transaction type: Layaway, Order, Service Order, Web Order, Quote, Recurring, or Contract. 1) Choose the Quick Find icon at the end of the Locate field. 2) Enter the string of information to be searched in one of the fields.
These other fields do not need text to be fully spelled out; POSitive will search for partial phrases.
3) Choose OK [F10] Only the transactions with that specified "string" will be found. Note: if an order has the same string listed more than once on the order, the identical order number will be listed again, once for each string found. |
RESET LIST
To view all pending transactions again click on the Reset button at the end of the Locate field. ![]()