POSitive can simplify invoice transactions by automatically communicating with credit card processors, saving the hassle of manually entering information into a sperate terminal. To do this you must have the necessary software and hardware. POSitive supports payment by credit card with some built-in verification and confirmation options. POSitive supports Vantiv, along with several legacy third-party credit card processing software programs: AveraCharge, ICVerify, X-Charge, and PC Charge.
To setup credit cards, go to Management: Credit Cards: Setup.
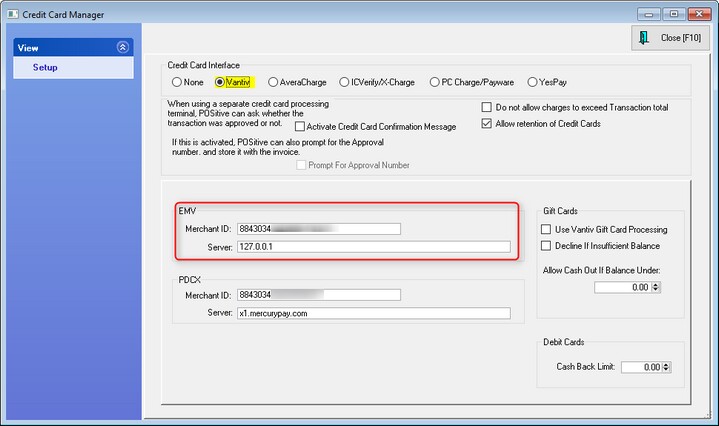
Credit Card Interface
Choose a credit card processing Type and fill in required details.
Do Not Allow Charges To Exceed Transaction Total - When tendering a credit card, POSitive will not allow entry of a value greater than the total on the invoice. An exception to this rule would be if you want to give cash out with the use of Debit Card purchases.
None
Choose this option if you are using a separate credit card processing terminal and/or if you will not be using any integrated credit card processing software.
Scenario: When you process an invoice and the customer pays with a credit card, you will go to your separate credit card processing terminal and get an approval number. Then return to POSitive and complete tendering of the invoice. Depending upon the following settings, you will be prompted in POSitive to enter an approval number manually. At the end of the day, the credit card charges will be totaled and you will be able to compare the numbers with those generated by the terminal.
| • | Activate Credit Card Confirmation Message - allows you to choose Approved or Declined status as reported by the credit card processing terminal |
| • | Prompt For Approval Number - allows you to record the approval number from the credit card processing terminal. |
Vantiv (Mercury)
Vantiv (formerly Mercury) requires very little setup, it is internet based, and supports credit cards, debit cards and contactless (NFC) such as Apple Pay. (See Credit Card Interface: Mercury)
Choose this option if you have signed up for Mercury and have received the required hardware.
| • | Merchant ID - (This is your Vantiv Merchant Number and it will consist of numbers and letters, such as 12345678900=YOURNM) |
| • | Debit Cards - Cash Back Limit - set the limit of how much cash can be withdrawn per debit card transaction. |
TIP: Automatic Settlement - Mercury will automatically settle batches each day.
YesPay - (United Kingdom)
You must be a subscriber and follow its installation procedures. (see YesPay)
Debit Card Setup
Debit Card - use of debit cards is supported by Mercury, AveraCharge and PC Charge
PinPad - Use the device specified by your credit card processor.
Tender Type: Create a Tender Definition for Debit Cards. When tendering a sale, select the Debit Card type. The customer will be prompted to enter their PIN number in the device.
Legacy Credit Card Interfaces
The credit card processing interfaces listed below do not support EMV payment processing and some, such as PC Charge, have been discontinued. This information if provided as a courtesy to customers who may still be using them.
AveraCharge
It requires very little setup, it is internet based, and supports credit cards, debit cards, and gift cards with Visa, MC Amex, and Discover logos. (See Credit Card Interface: AveraCharge)
Choose this option if you have signed up for AveraCharge and have received and installed a required file.
Scenario: When you tender invoices with a credit card, POSitive will quickly get approval through an internet connection, and process the transaction. If the credit card is declined, you will have options to manually submit an approval number. At the end of the day, you will settle the credit card batch with POSitive's Credit Card Manager.
| • | Merchant ID - (select from the list available. If no list is available contact your dealer.) |
| • | Debit Cards - Cash Back Limit - set the limit of how much cash can be withdrawn per debit card transaction. |
TIP: Automatic Settlement When Balancing Cash Drawer - this feature is only available with AveraCharge. When the cashier balances the cash drawer, the credit card charges taken at this specific register will automatically settle them in a batch This option is available on the Station Setup. (Station Manager: Edit Station: Credit Card)
ICVerify/X-Charge
This is a third-party credit card processing program supported by POSitive. You must purchase and install ICVerify according to the manufacturer's instructions. Once you have confirmed that ICVerify is functional, then you will proceed with the POSitive Setup.
Scenario: When you tender an invoice using a credit card, POSitive places a "request" file into ICVerify's working directory. ICVerify then processes the transaction and gets approval. POSitive then reads the "answer" file and completes the customer invoice. At the end of the day you will need to settle the batch and run reports with ICVerify's interface.
| • | Merchant Code - IMPORTANT: enter your merchant code found in ICVerify |
| • | Merchant ID# - IMPORTANT: Generally, leave this blank. (Only if your copy of ICVERIFY allows for multiple merchant processing, then enter the appropriate code. |
| • | Report Path - This report path designates the working directory being used by ICVerify to read and answer processing requests. In other words, this is the path from the server to the ICVerify directory. This directory is usually designated when ICVerify is installed. Be sure to enter the drive and directory into this field. This information will be used with Credit Card Manager. |
PC Charge
Choose this option if you have installed PC Charge software following the manufacturer's instructions. Once you have confirmed that PC Charge is functional, then you will proceed with the POSitive Setup.
Enter the Merchant code. (This is a 3 or 4 letter code also referred to as the processor abbreviation. [eg. NOVA, VISA, MVRK, etc.)
Then enter the Merchant ID#. (This is the number listed as the Credit Card Company number in PC Charge--typically this number is 8-20 digits.)
For the Report path you would put c:\program files\active-charge (default location of PC Charge).
Next, under station settings, choose credit card processing and check Electronic Credit Card Capture. Path to processor would be the path to the directory in which PC Charge is installed on the server (\\server\active-charge).
Local Processor settings are if you want a station to override the settings and use a different merchant number.
Next you need to set up tender definitions. Go to file, definitions, tender definitions either add or edit your credit card settings. There is a check box for use electronic credit card capture, make sure this is checked.
That's all you need in POSitive.
TECHNICAL NOTES: How PC Charge interacts with POSitive. All POSitive does is take the credit card information and drop it in the PCCharge folder. PCCharge picks up the file processes the card, and writes the response. POSitive picks up the response and either completes the transaction (if approved), or displays the decline message (if declined).
In PC Charge you need to edit users.
The users need to be as follows User1 (for station 1) User2 (for station 2) etc.
PC Charge needs the sale window to be left open. If you have a report window or even have it on credit it will not process the sale.
Tender Retail
You must be a subscriber and follow its installation procedures.