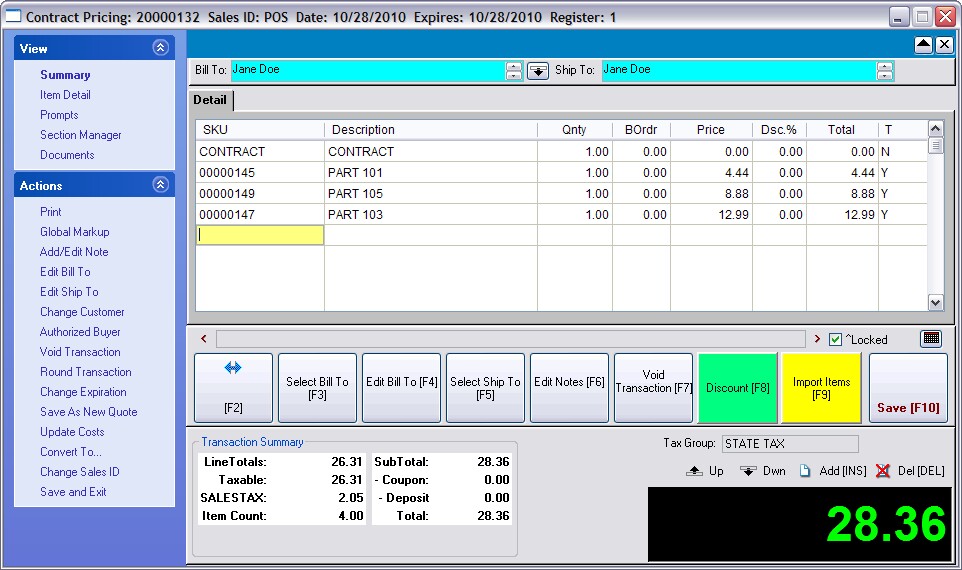| Show/Hide Hidden Text |
Contract Pricing is a special list of inventory with special pricing for a particular customer. In essence you agree to sell the listed items at a contract price. Whenever the customer makes purchases, these contract prices will be in effect no matter if the actual retail pricing is changed up or down.
Advance Setup
| • | Not a feature of Standard Edition (see SE Exceptions ) |
| • | Security Options for Access (see Security Options ) |
| • | Station Settings for Printing (see Station Printers ) |
| • | Policy Statements (see Policy Statements ) |
| • | Launch from Customer Center (see Customer Center ) |
| • | Access Through ...In Process (see ...In Process ) |
| • | Consider using Invoice Style for ease of use (see Invoicing Screen Choices ) |
To Create A Contract Price List
1) Go to Customer Center
2) Select or add the customer.
3) Choose the Create New Transaction button and select Contract Pricing
An "invoice" titled Contract Pricing will open. Add the inventory to be included in the contract. Note: the quantity should always be set to just 1. (When the customer makes purchases is when the quantity will be selected.)
4) Adjust the prices as per your contract with the customer. (If you are using Invoice Style screen, choose Show Cost Invoice Button, and easily navigate to each item requiring a price change.)
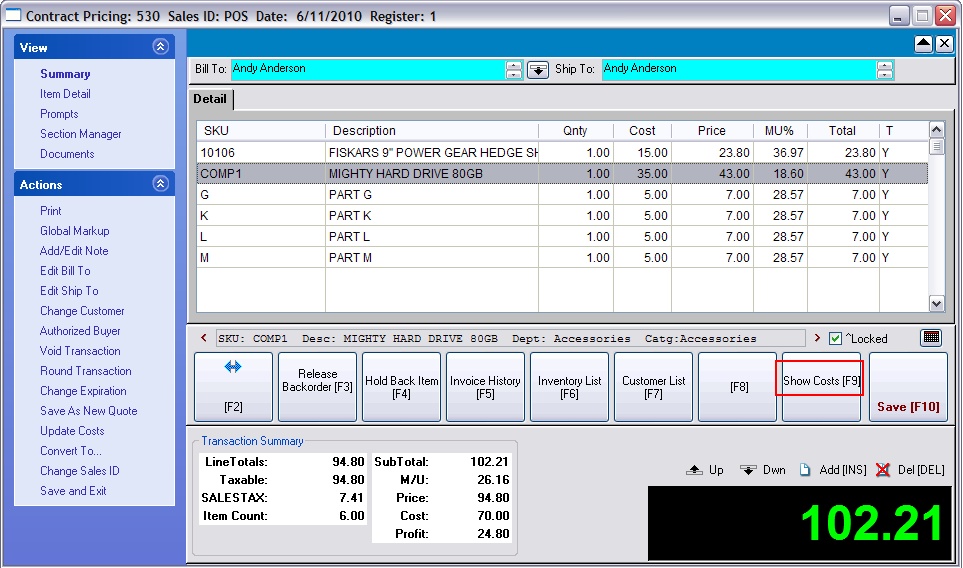
5) Press F10 to Save.
6) Select an expiration date for the Contract. You may wish to simply change the Year field.
7) You will be given the option to print the contract. Press F10 when completed..
To Use A Contract Price List
POSitive automatically links to the contract pricing whenever you create an order or invoice for the customer who has an active Contract Price List. Inventory items selected will reflect the assigned contract price.
Here is a sample of Contract Pricing in Process. Andy Anderson, a third-party jobber, has 3 projects #1009, 1013, and 1015.
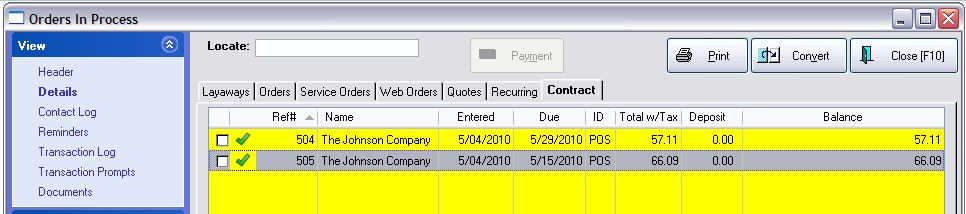
When Andy calls in and an order is started, he will tell you which Contract (#504 or #505) to use.
Select the contract and begin to add items to the order.
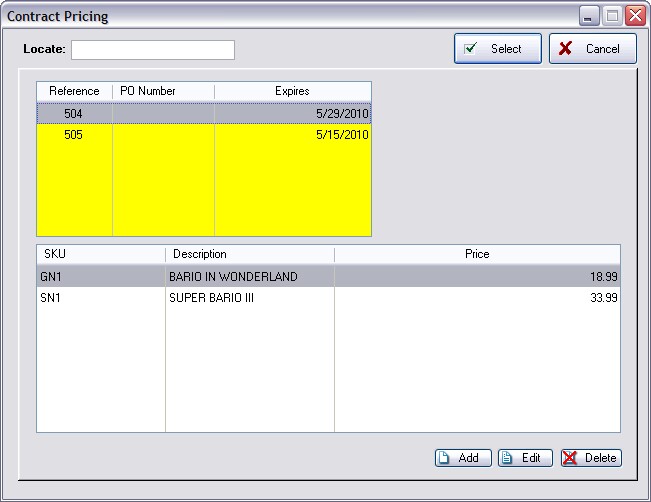
To Edit A Contract Price List
1) Go to Transactions: Pending Transactions: Contract tab.
2) Highlight the contract to be edited.
3) Choose the Edit button.
4) Make necessary changes.
How To Void A Contract
You may void the contract from the Orders In Process screen. The Void button is in the center right. Note that contracts have an expiration date and the contract will become invalid after that date.
How To Generate Duplicate Contracts
If you are using basically the same information for multiple contracts, you can save time by creating a special inventory item with tagalong links listing all items for the contract. Then apply the item to the Customer Contract.
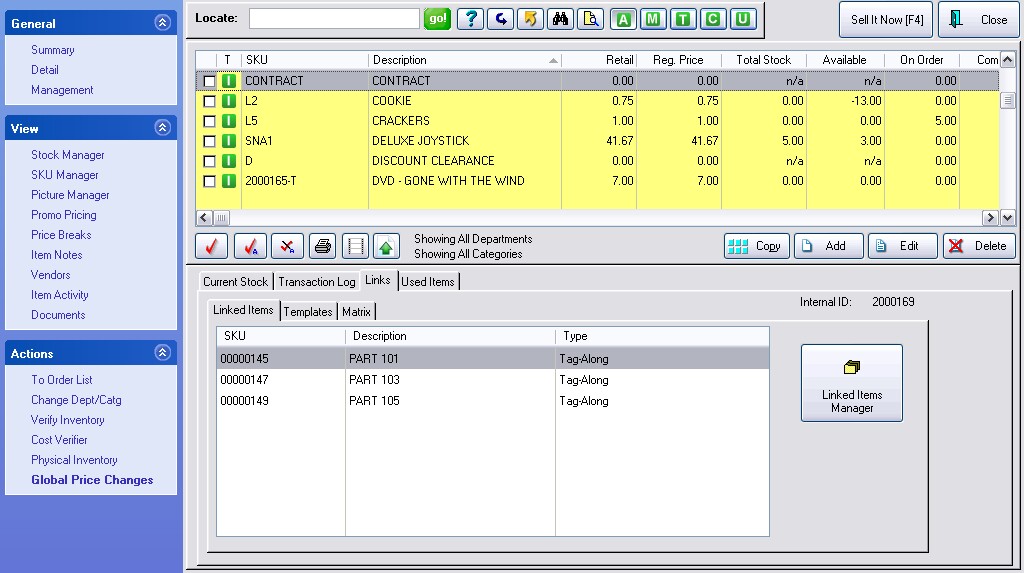
How To Create the Inventory Item With Tag-Alongs
1) Go to Inventory Center and create a non-stock tracking, no cost, no price inventory item called CONTRACT. 2) While highlighting the item CONTRACT, choose Stock Manager view and select the Links tab. 3) Choose Linked Items Manager button. (illustration)
a) Activate Tag-Alongs. b) Highlight an item to be included in the contract c) Transfer each item on the contract to the Tag-Along list on the right. c) You may choose to edit the selling price of the item to the desired contract price. e) When the list is complete, Close the screen. |
How To Build the Contract
Start a contract for a customer and add the inventory item called CONTRACT. The Tag-Alongs are added automatically in the defined sequence and with the designated pricing. You may make additional edits to the contract as needed.