At the top of the Tool Panel is a reference to Pages.
| • | Page Displayed = 1 |
| • | Page Zero = 0 |
Because the size of the touchscreen is limited and will not have room enough for all of the buttons you would like to put on the screen, POSitive uses "pages" of buttons.
Clicking a button on Page 1, for example, can "jump" to page 2 or to any other page you want to go to. There is no limit to the number of "pages" you can use.
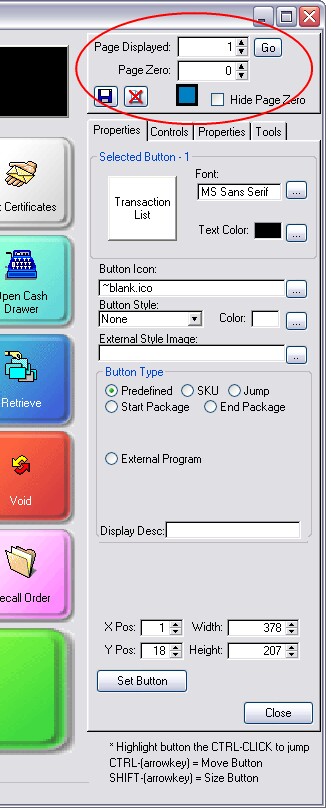
How to Change Pages
1) Type a new number in the Page Displayed field and press Enter (or Go).
You may also use the Up/Down selection beside the number.
2) Type a new page number and press Enter.
Assignment: Display Page 2
Below is a picture of Page 2. These are new buttons you have not seen before. They are important and needed buttons, but there was not enough room for them on Page 1.
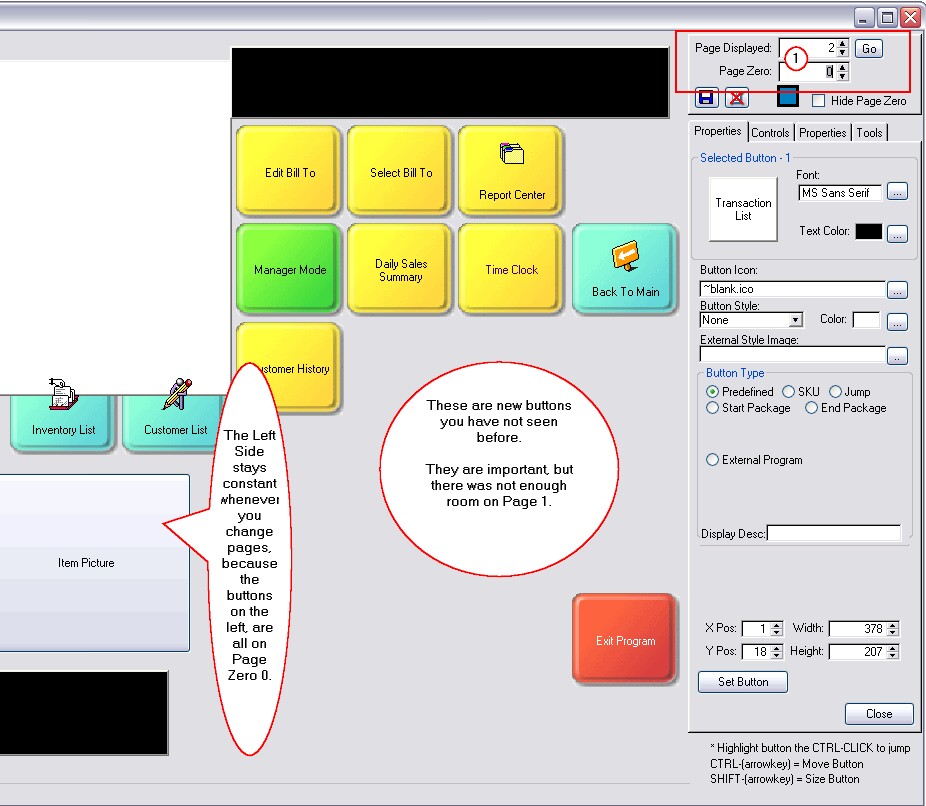
Assignment: Display Page 3
Here is a picture of Page 3
Some of these are the same old buttons which were on Page 1.
They are here because they are relevant to the special processes here on Page 3. For example the cashier will need to do discounting or change the quantity of items being sold when not able to see Page 1.
Note that the green Tender Button has been replaced with a green Save Transaction button of the same size.
Assignment: Display Page 2 again
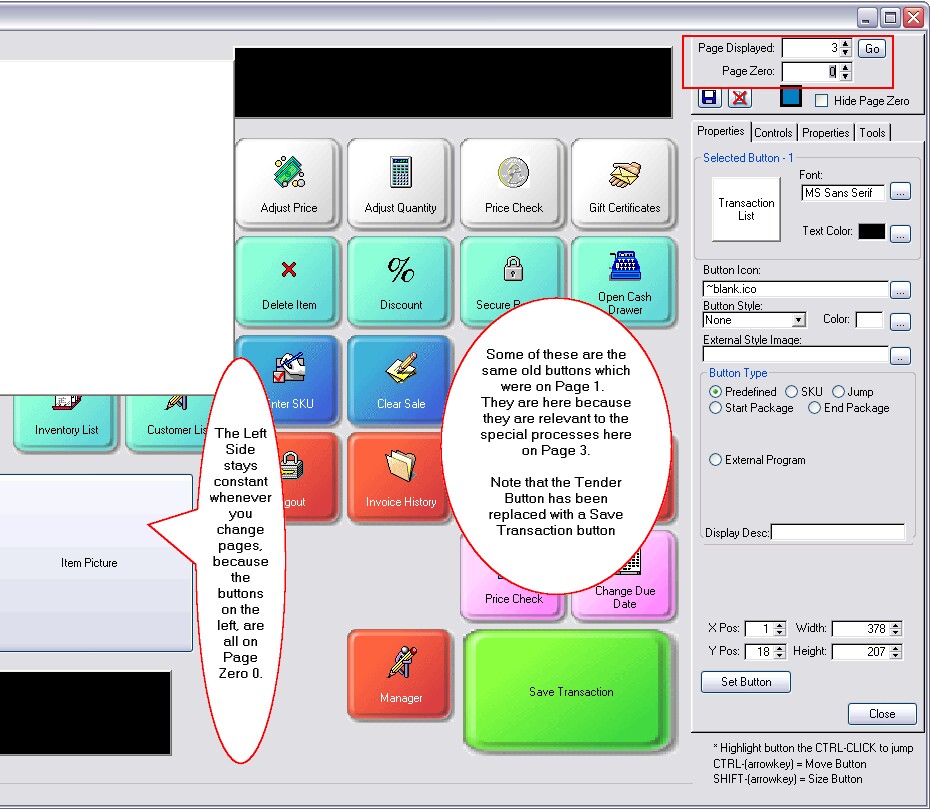
What is Page 0?
You have probably noticed that the buttons on the left side have stayed constant whenever you chose to change pages. All of these buttons on the left are part of Page Zero. These are a vital part of the touchscreen process and generally need to be visible no matter which page is active during the use of the touchscreen.
We will talk about these in more depth later on 2.5 Move a Button
How To Hide Page 0
When you are editing pages, you can disregard all the Page 0 buttons by choosing "Hide Page Zero" in the upper left of the Tool Panel. This allows you to focus more on the editing work at hand.
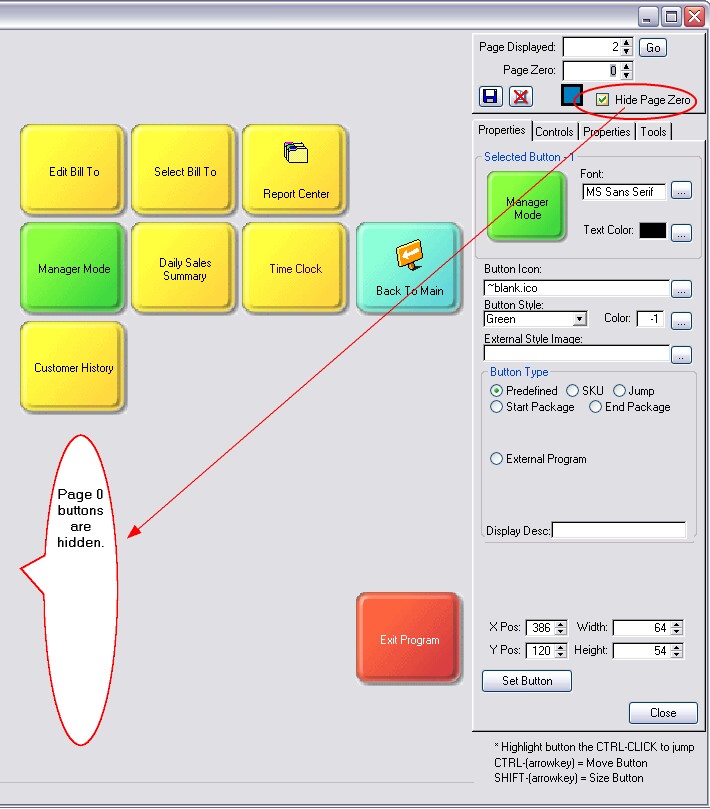
Project Map
We are just about ready to create a new page so you can begin to add new buttons. But first, you should know about Project Map.
With Project Map you can see at a glance all the pages of your touchscreen project and perhaps more easily navigate from page to page.
1) Choose the Tools tab on the Tool Panel.
2) Select Project Map.
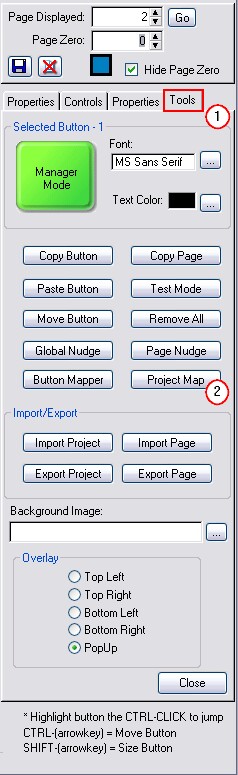
This is an abbreviated list of buttons on Page 2.
1) By deactivating "Hide Page Zero" you will see all of the buttons.
2) Choose "Return To Editor" to go back to the normal page view.
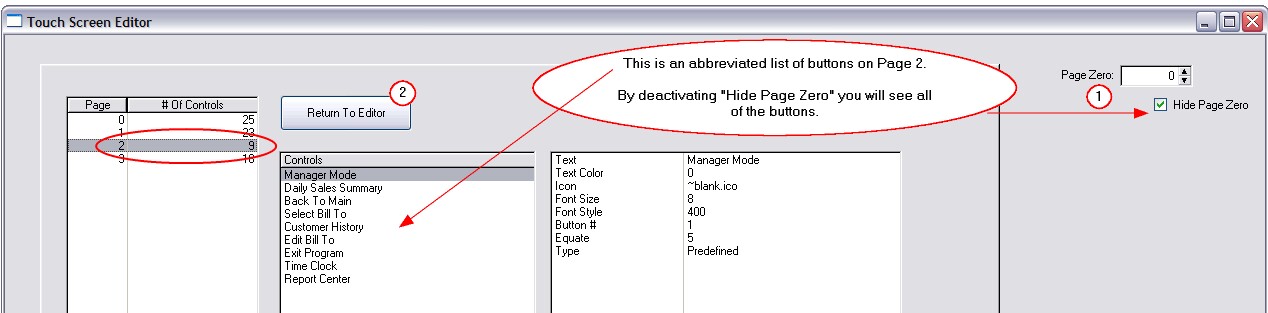
3) You should now be back to viewing Page 2.