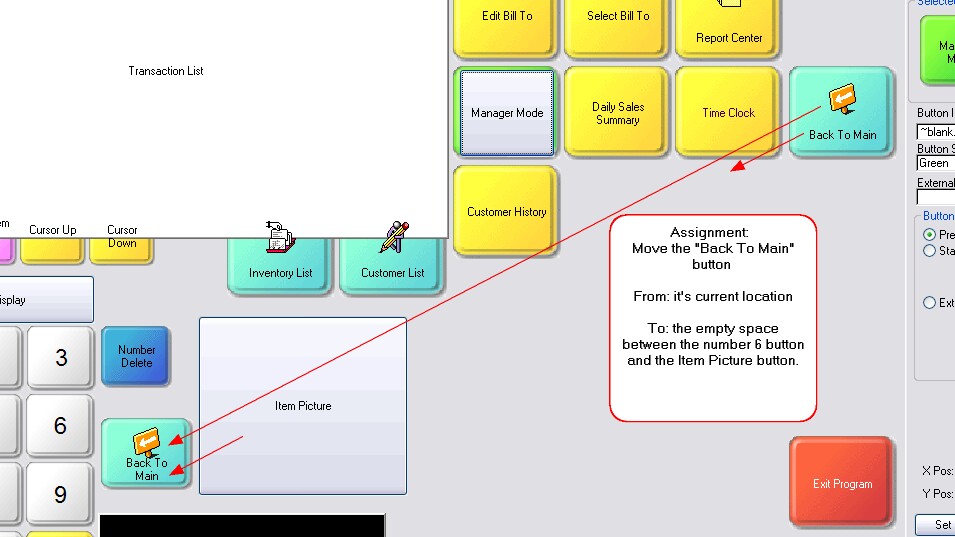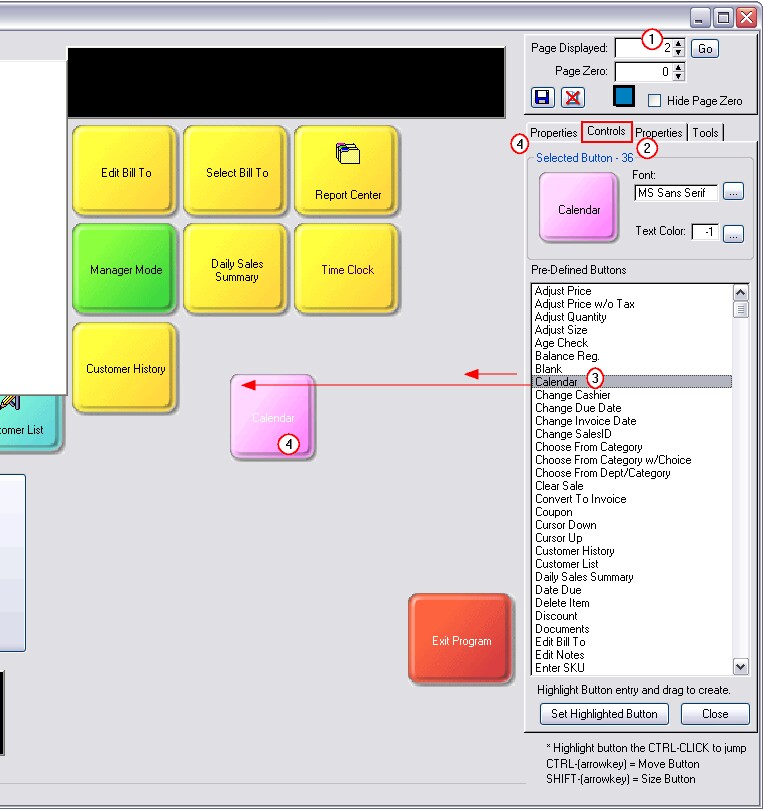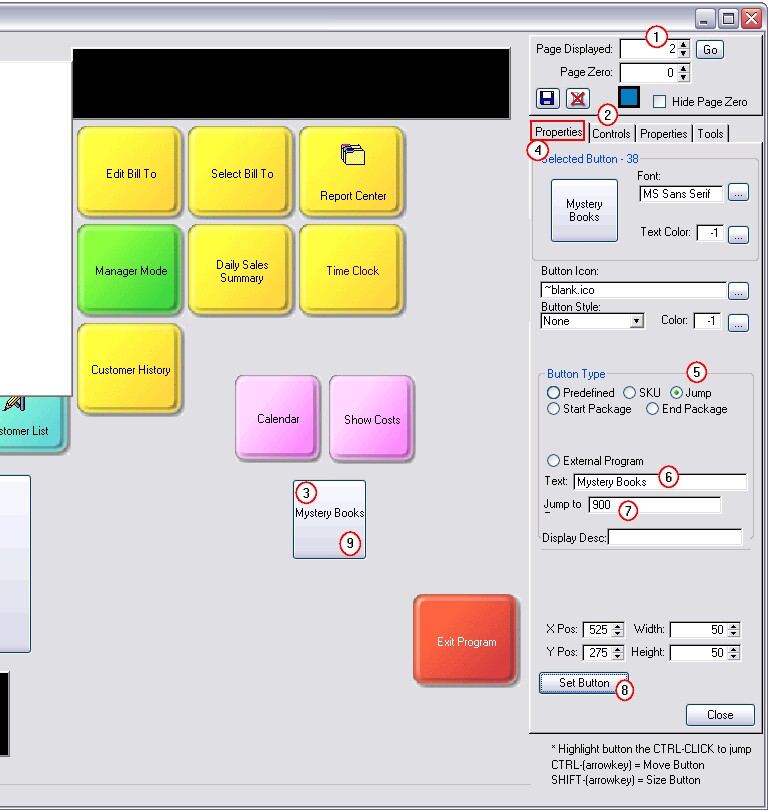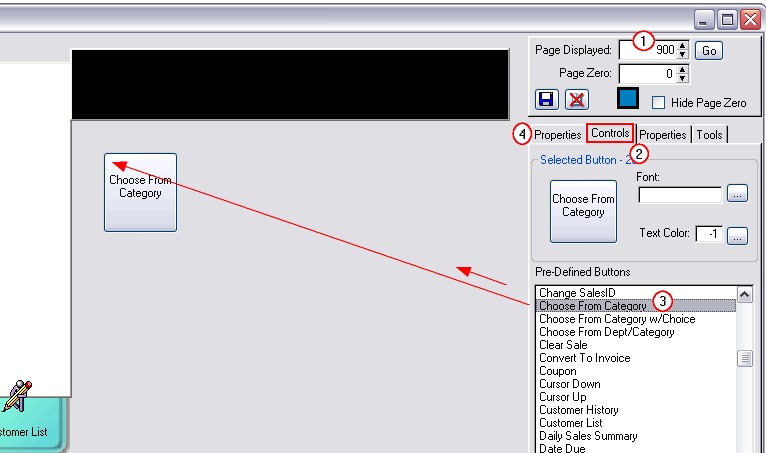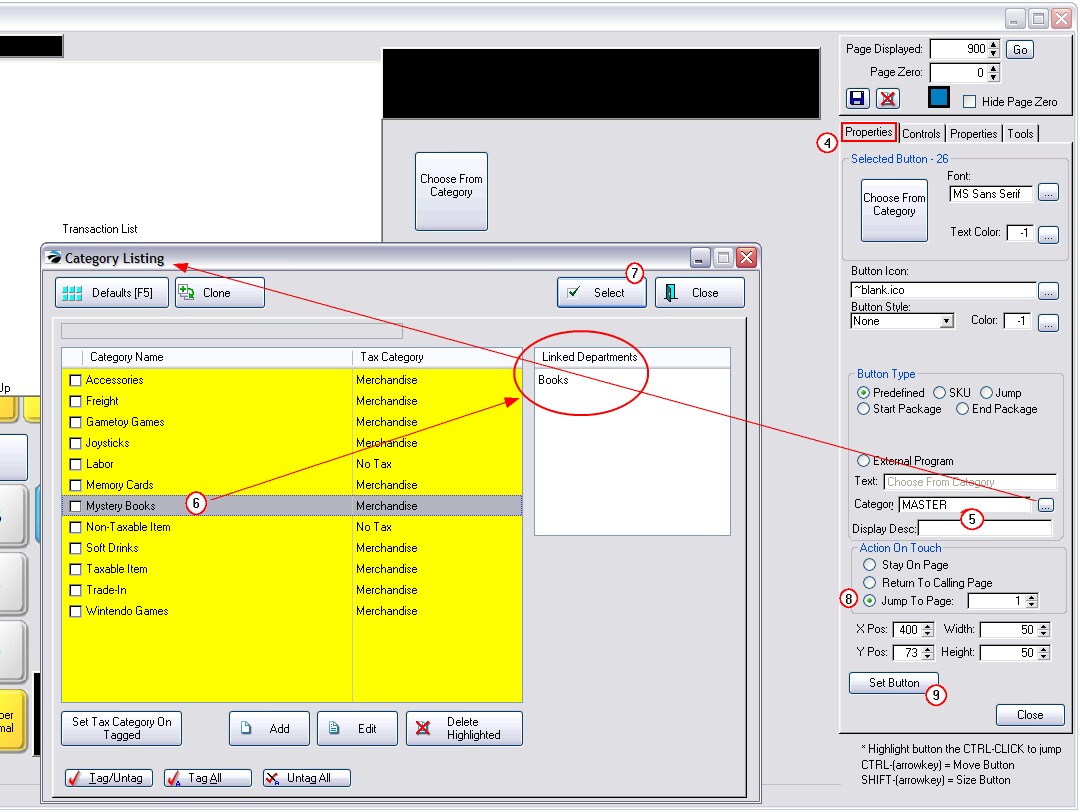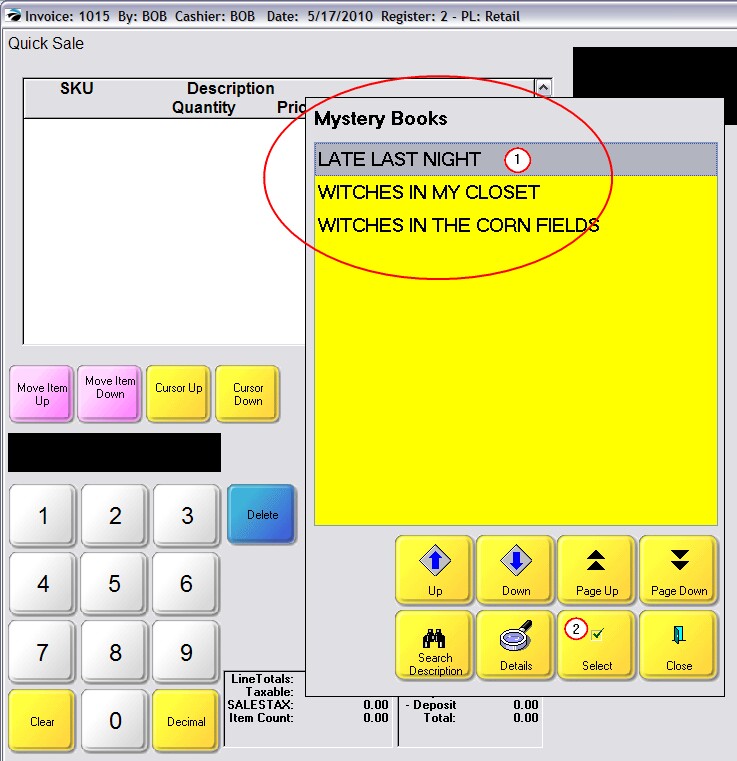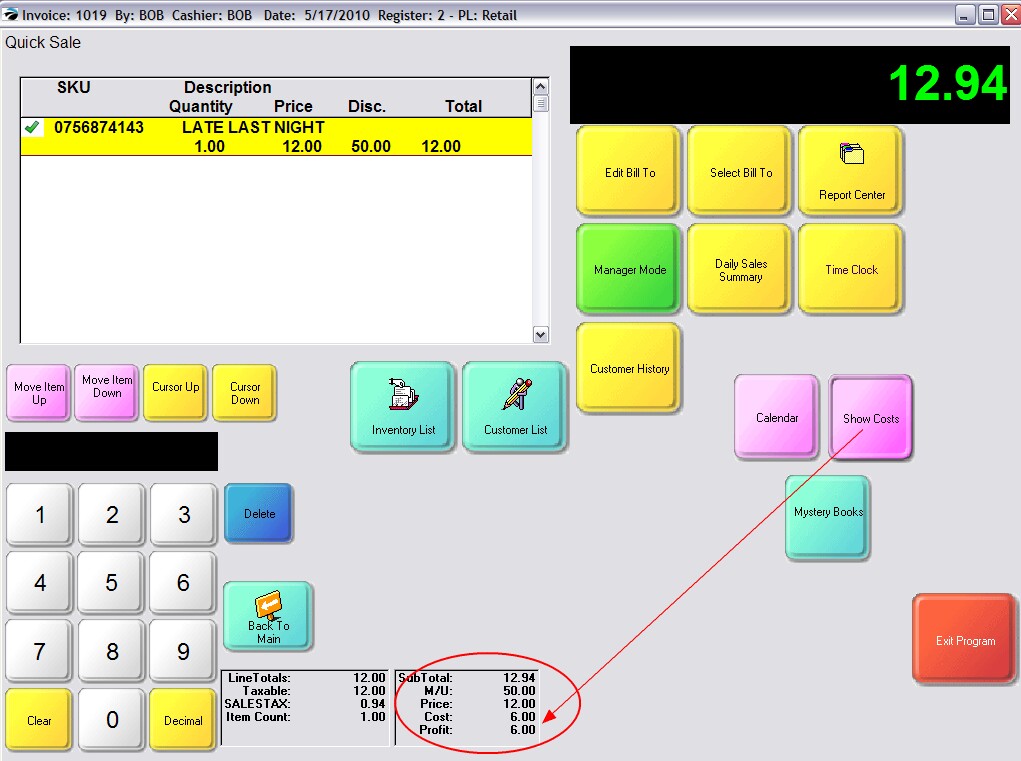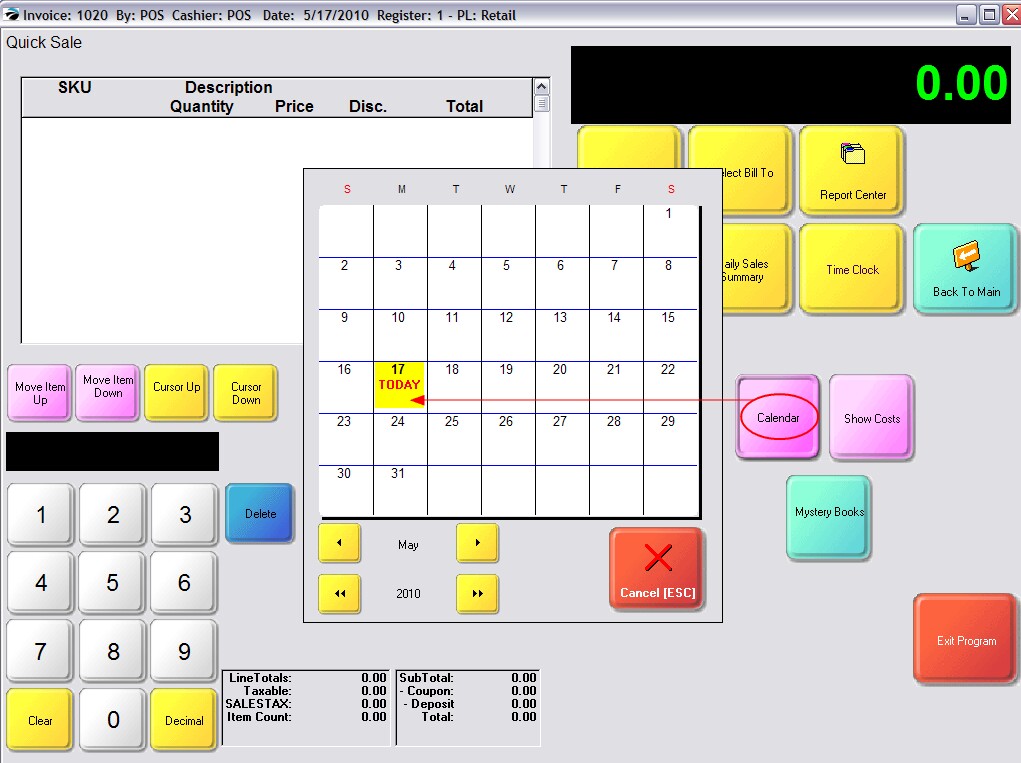| Show/Hide Hidden Text |
We have already talked about copying a button from one page to another and you know how to move a button around on a page. However there is another tool which will take an original button on one page and move it to another page and automatically remove it from the original page.
But first, let's talk a little more about the buttons on Page 0.
And while we are at it, review some skills already learned.
1) On page 1 highlight the Manager button. On the Tool Panel we can see that this button is a Jump button which jumps to Page 2.
2) Without using the "Page Displayed" method to change pages, switch to Page 2
To test the function of a button while in the Touchscreen Editor, a) Highlight the button b) and CTRL-Click (hold down the CTRL key on the keyboard and click on the button) c) you are taken to that page or told what would happen |
.
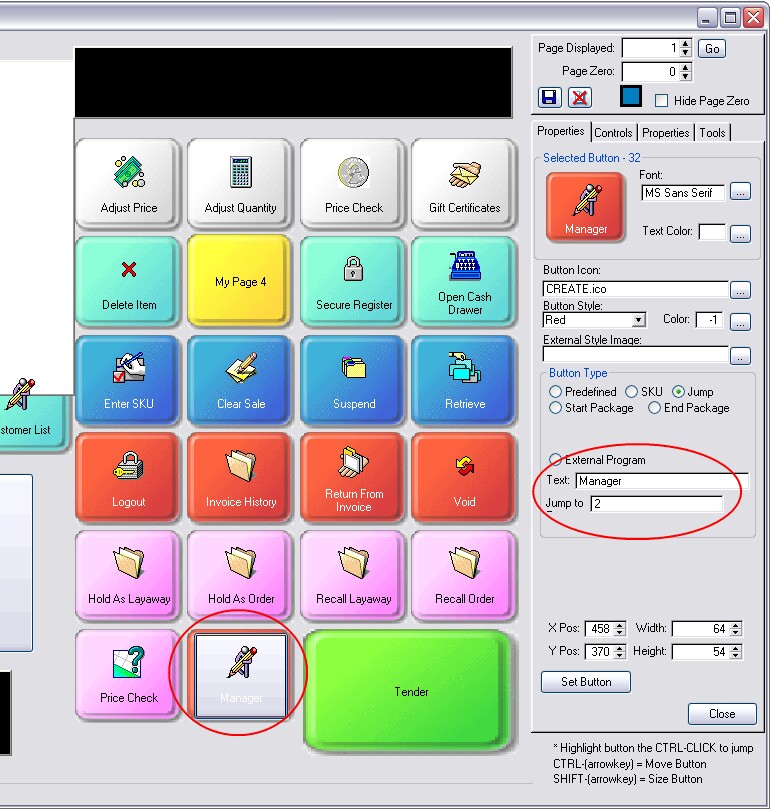
Buttons On Page 2
We briefly talked about the buttons on the right-hand side of page 2, but we haven't said much about the buttons on the left side.
1) You should be viewing Page 2
2) Select the Controls tab
3) Look at the list of Pre-Defined buttons in this picture. The red asterisk ![]() beside button names indicates which Pre-Define buttons are being used on Page 0.
beside button names indicates which Pre-Define buttons are being used on Page 0.
At this stage of the tutorial, you will not want to disturb the page 0. buttons, but we are going to add a button, or better said, move the "Back To Main" button on Page 2 to the left-hand group of buttons.
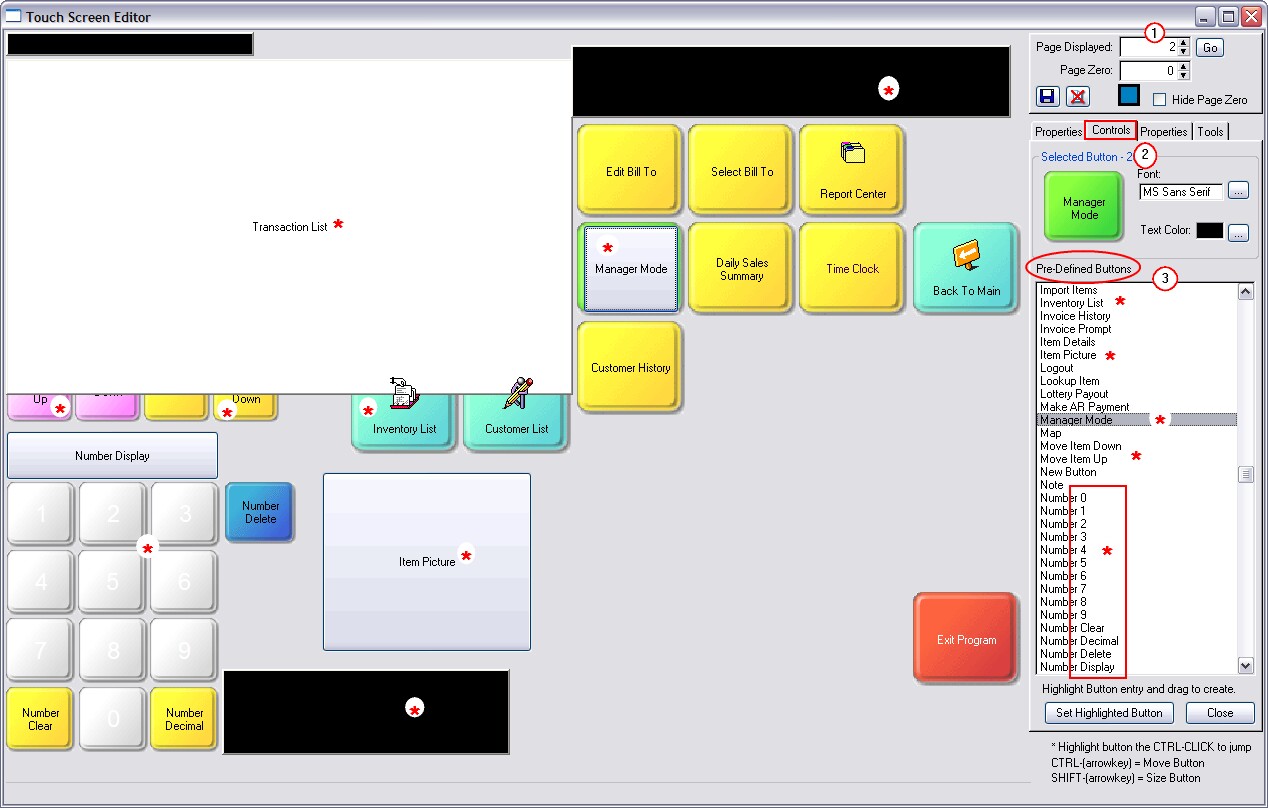
Relocate the "Back To Main" Button
Assignment: Move the "Back To Main" button
From: it's current location on Page 2
To: the empty space between the number 6 button and the Item Picture button on Page 2.
Do it now.
What did you learn as you moved the button?
Hopefully you were successful in dragging the button from it's old location to the new location between the number 6 button and the Item Picture button. You probably a) highlighted the button b) clicked on it and held the left mouse button down as you dragged the button to the desired location You probably also discovered that the button did not quite fit in that area, so you may have changed it's size by c) changing the height and width of the button. Did you change the height and width values on the Tool Panel? Or did you use the Shift-Up,Down,Right,Left Arrow keys? Either way is just fine, as long as you got the job done. |