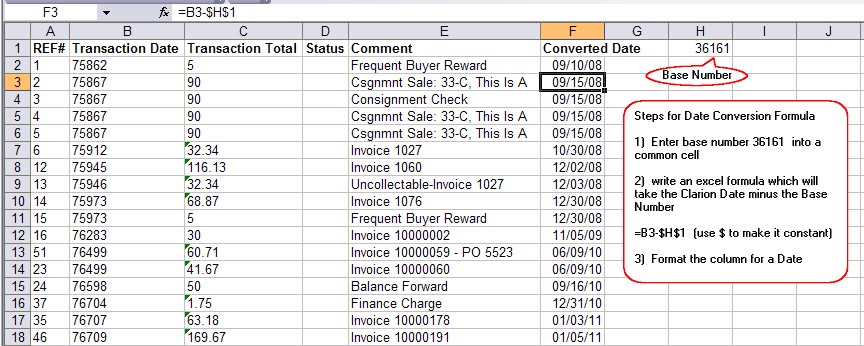The AR transactions for a given customer can be exported into an Excel spreadsheet for closer analysis. The exported Date field will be unintelligible so you will need to convert the Date field using a special formula in Excel.
1) Choose the Export To Excel option under Actions.
2) This will open a Spreadsheet Layouts screen. Choose "New"
3) Give the spreadsheet a name, such as the name of the customer.
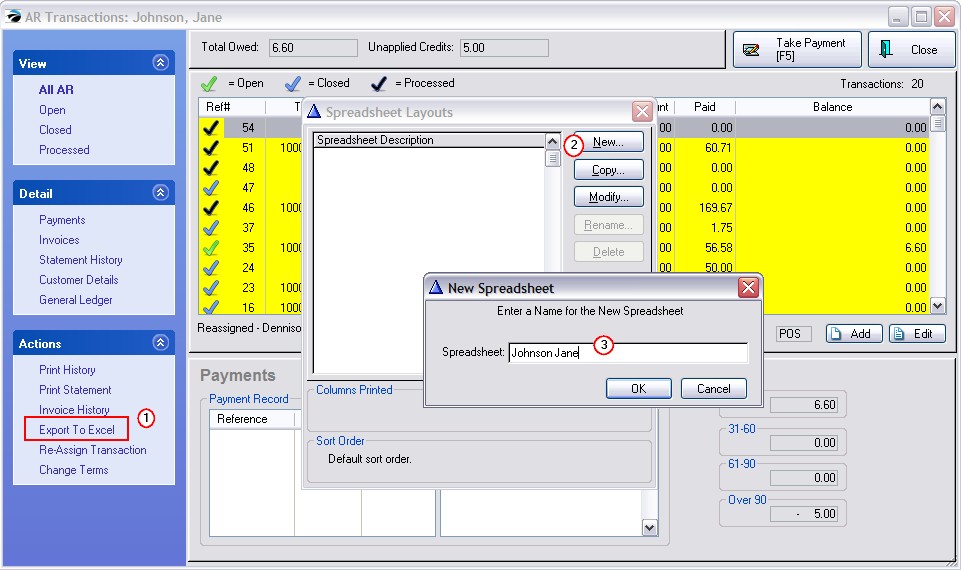
4) Determine what type of information you want to include on the spreadsheet. Move the columns from the left to the right in the sequence you want the data to be displayed in the spreadsheet. Then choose OK.
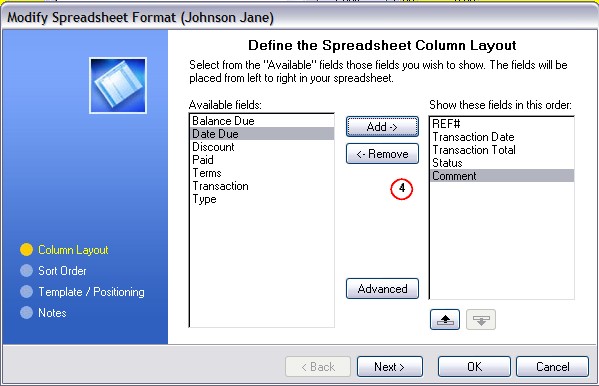
5) You will be returned to the Spreadsheet Layouts screen. Highlight the newly defined layout and choose Select.
6) There are several Destination Formats to choose from. For Excel, activate "Excel Spreadsheet" and "Launch the Associated Application." Enter a name for the Spreadsheet and choose Save.
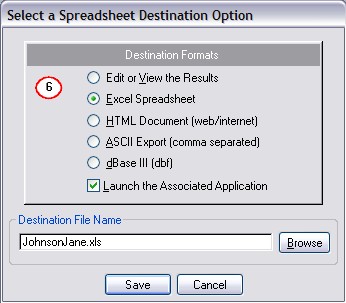
7) The resultant Excel spreadsheet will need some final formatting and a special formula applied to make the Transaction Dates readable.
Steps for Date Conversion Formula
1) Somewhere on the spreadsheet enter base number 36161 into a common cell
2) Write an excel formula which will take the Clarion Date minus the Base Number, for example =B3-$H$1 (use $ to make it constant)
3) Format the column for a Date and copy the formula to all needed cells in the column
4) You can now save the file and sort data as needed.