To assure proper handling of monies, management should balance the cash drawer often; usually daily or even multiple times per day.
F5 Calculator (see Calculator Plus)
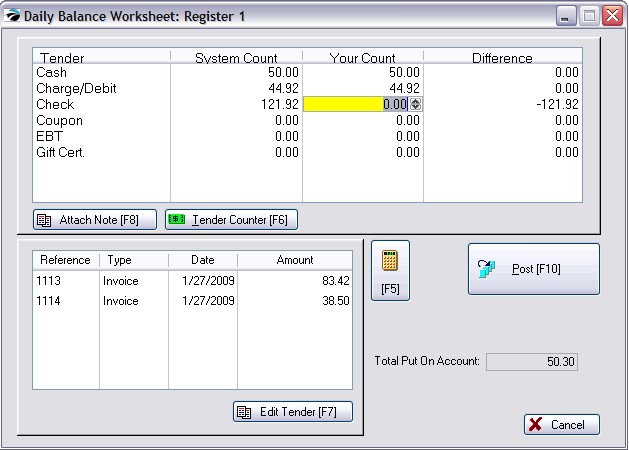
1) Go to Transactions: Balance Register
2) After entering your password, select the station to be balanced.
The Choose Station To Balance screen will list all workstations with a status report
Last Settled = the last date the register was balanced
Current Open Transactions = number of transactions needing to be settled
3) Use the Coin Counter to help you count down the drawer.
4) Confirm and enter totals for each of the following fields:
•Cash - totaled by the coin counter. If the totals do not balance, you may return to the coin counter by pressing Tender Counter [F6] and recounting the money. If there is still a discrepancy, you should count the checks and charge cards. You may discover that you will need to use Edit Tender [F7] to make adjustments. (See Discrepancies below)
•Charge/Debit - You should have signed receipts for each credit card against which you can verify the counts. If there is a discrepancy, use Edit Tender [F7] or Attach Note [F8].
•Check - The checks should be in the drawer in descending order, by scrolling through the bottom section you can verify that you have a check for each amount without having to add up the totals. If you wish, there is an attached calculator [F5]. If there is a major discrepancy it may be the result of tendering the amount in the wrong payment type. In such a case use Edit Tender [F7] to move the amount from check to cash or credit card. If the discrepancy is minor, use Attach Note [F8] to write commentary which will be saved and printed on the report..
•Coupon - Entries will appear here if the CTRL-C=Coupon entry was used on an invoice or for certain coupons from Coupon Manager. You should have coupons in the drawer against which you can verify the counts.
•Gift Certificates - Entries will appear here if you entered the value of the gift certificate on the Invoice Tender screen. You should have certificates in the drawer against which you can verify the counts.
•(Optional) Food Stamps - Entries will appear here for transactions paid for with food stamps.
•(Optional) Foreign Currency - For each type of foreign money which you accept, you will see a separate entry. Count and enter the totals. (see Foreign Currency)
5) Press Post [F10] when you are finished.
Total Put On Account - total value of On Account invoices created at this station. When balancing the register, you will not have any entries to make for invoices put on Store Account, but they will be processed to General Ledger at this time. NOTE: Even if a workstation only does invoicing to Accounts Receivable, the station must balance the cash drawer regularly.
TIP: A calculator [F5] is available for doing calculations before posting.
If there is a value other than 0.00 in the Difference field when you choose to Post [F10], you will be notified of the discrepancy. Press ESCape to make corrections or enter your sales ID to confirm that you sign off on the Over/Short discrepancy,
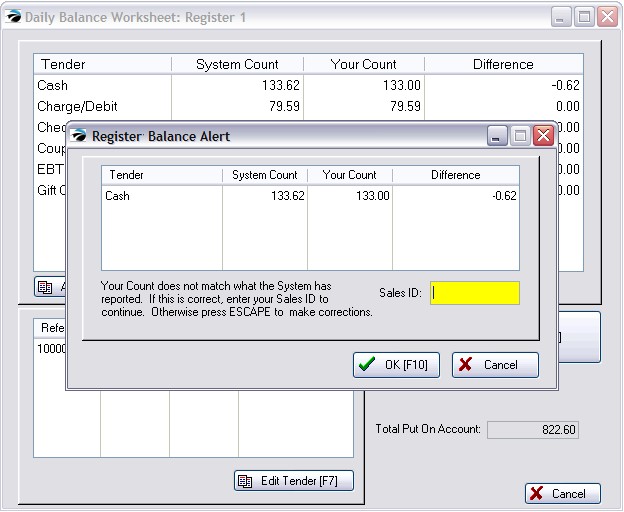
6) (see Final Balance)
7) You may choose to print the Register Balance Report at this time or to reprint it later from Daily Balance History or Summary. (Go to Reports: Management Reports: Daily Balance History or Daily Balance Summary)
IMPORTANT NOTE: Do not leave the Your Count fields blank. Otherwise your reports will have Over/Short totals. The Difference column should always be 0.00.
General Ledger Journal - will be updated, do not interrupt.
As noted above, you may correct discrepancies by recounting your drawer or using the Edit Tender [F7] option if the type of tender was reported incorrectly. No other corrective methods are available.
If you cannot resolve discrepancies, then enter comments on the report. ![]()
It is important for you to know that some discrepancies can occur if POSitive has problems processing invoices. When an invoice is processed, POSitive updates several database files. One of the first files to be updated is this Daily Balance Worksheet. If you encounter a problem and re-enter the transaction, both the original and new transaction could be reported here. Again, use Attach Note [F8] to report the discrepancy. No other reports in POSitive are affected by inaccuracies in this report.
(see Edit Tender Assignment)