| Show/Hide Hidden Text |
Some businesses cater specifically to special orders for customers. You create the order for the customer and then choose to create a purchase order for the items from the vendor(s). The items could be drop shipped to the customer or shipped to you for delivery.
Normally, this is all handled through the regular purchase order creation and receiving processes, however, you may choose to create the vendor purchase order directly from the customer order.
2) Highlight the customer transaction in process. Typically, the products on the customer ordered are not in stock, but even if they are in stock, you can still choose to create a vendor purchase order for this customer so that your in house stock count will not be reduced.. You can also choose to not order the item which is in stock and simply deliver it to the customer directly.
3) Select Create PO button under Actions
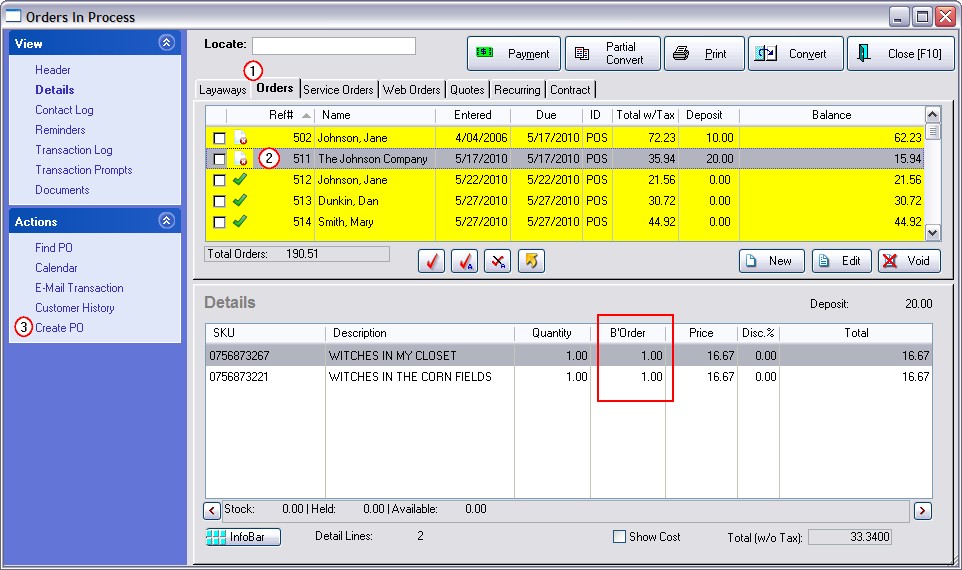
4) You will be asked if you wish to Drop Ship the items to the customer.
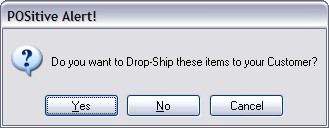
If you choose Yes, you will be selecting the customer shipping address or adding an address if needed. If you answer No, then products will be shipped to your store.
5) A streamlined Order List, containing only the items on the customer order, will be listed. Note: All items from the customer order will be listed. Tag only the items you need to order for the customer, excluding items you already have in stock.
If the items are from different vendors, then separate purchase orders will be created. (see Order List for additional functions of this screen)
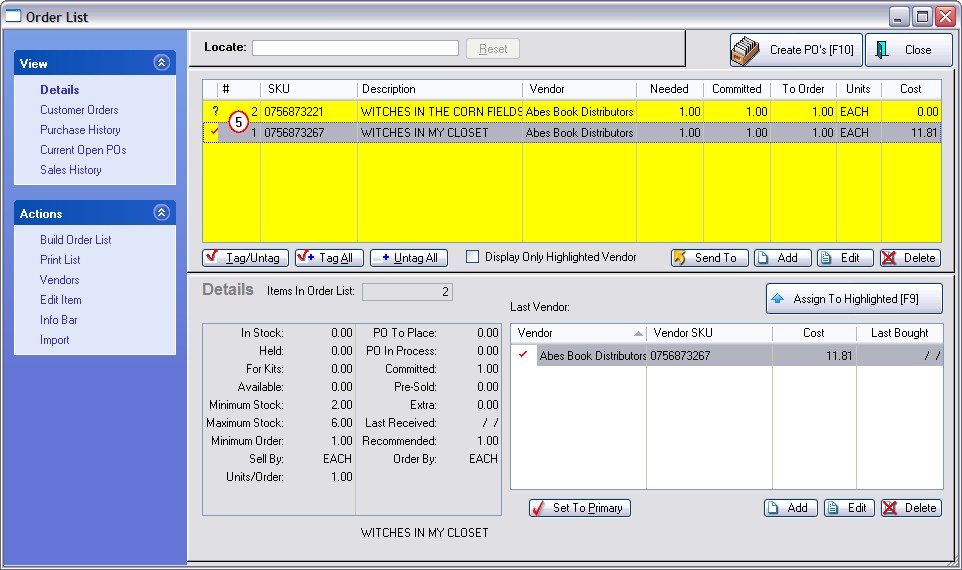
6) Select Create PO's [F10]. If there are pending purchase orders for the vendor, you may choose to append to them or, if you want the items drop shipped by the vendor to the customer, you may create a new purchase order.
You will be asked if you want to edit the purchase order. You could close it if you do not need to make changes to the shipping address.
7) Choose "Ship To" to confirm the shipping address.
The Ship To section will include the default ship to address as indicated above. It may be edited if necessary.
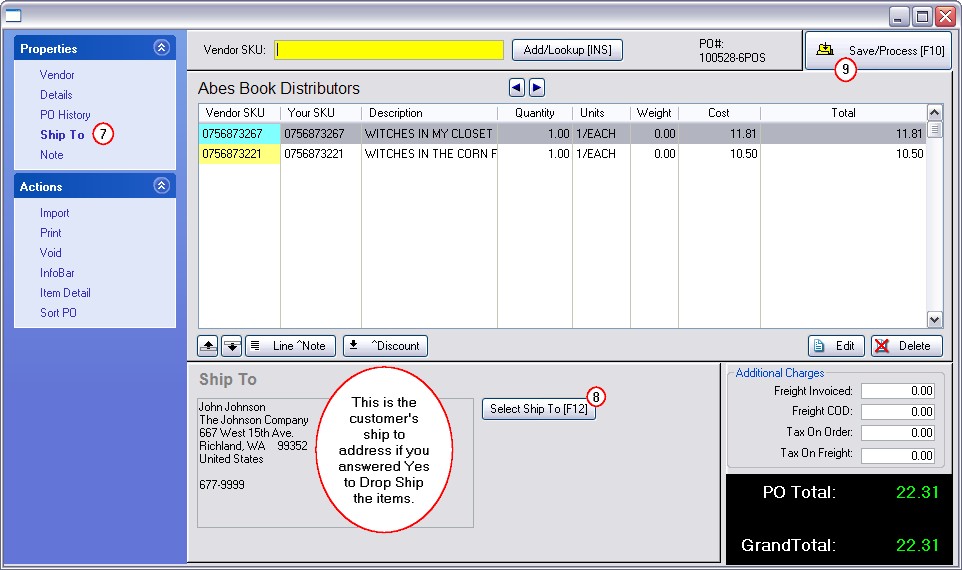
8) Choose "Select Ship To [F12]" to make changes to the shipping address.
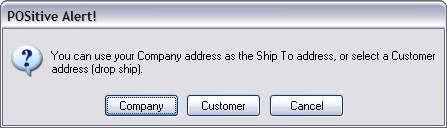
Company - You have an opportunity to select your own Company address instead of drop shipping. Your default company address is added.
If you have a warehouse or another outlet to which you want the products shipped, you should choose Customer and add your second company as if it were a customer, enter the second address, and then select the "second store customer". |
Customer - To access the customer and add or select a different address.
•The Locate Customer screen opens.
•Highlight the Customer and choose Select.
•Add/Select the desired address. (see Customer Shipping Addresses)
9) You are returned to the Purchase order to complete the processing.
Choose Save/Process
Related Topics
Handling Drop Shipped Purchase Orders