| Show/Hide Hidden Text |
A Pending Transaction is an Order, Layaway, Service Order, or Quote. They contain products the customer wants to purchase, but they are being held until they are ready for delivery, at which time the pending transaction is converted to an invoice and the sale is finalized.
When working with the Touch Screen you must follow a sequence of steps to create, edit, and retrieve the pending transaction.
Step 1 - Create An Invoice
On the Invoicing screen you select the customer and add products to be purchased and held as a pending transaction.
Step 2 - Hold As Pending
Then you select the type of transaction desired.
T |
Hold As Layaway - convert the invoice to a Layaway |
|
T |
Hold As Order - convert the invoice to an Order |
|
T |
Hold As Quote - convert the invoice to a Quote |
|
T |
Hold As Service - convert the invoice to a Service Order |
The number of the transaction will change from an invoice number to a Pending Transaction number
You may add additional products or modify existing inventory on this Pending Transaction.
Step 3 - Save Transaction
You MUST choose Save Transaction
T |
Save Transaction - IMPORTANT - save pending type transaction and return to normal invoicing. |
You will be prompted to collect a deposit on the Pending Transaction. Additional deposits can be applied later.
T |
Take Payment - accept payment on a Pending Transaction |
Step 4 - Recall Transaction
When you are ready to edit or convert the pending transaction,
1) Choose to recall the desired type.
T |
Recall Layaway - reopen Layaway a saved transaction |
|
T |
Recall Order - reopen Order a saved transaction |
|
T |
Recall Quote - reopen Quote a saved transaction |
|
T |
Recall Service - reopen Service a saved transaction |
2) Highlight the desired customer transaction
3) Choose Select
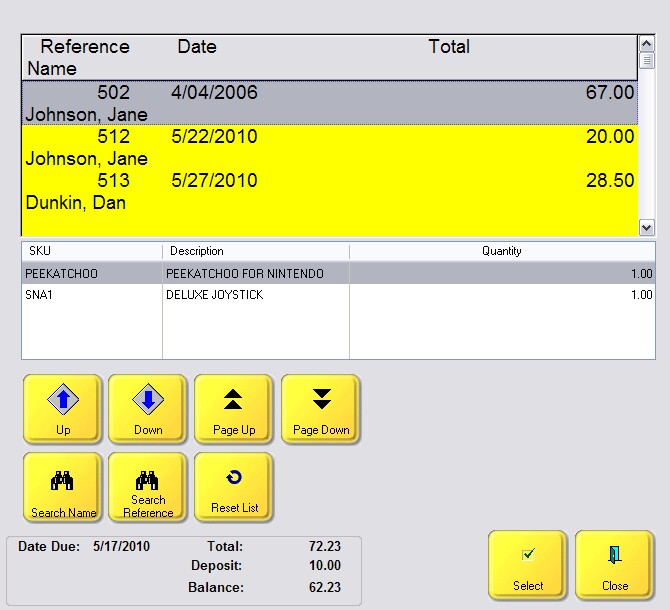
Search For Transaction
There are additional buttons which will help you find a specific Layaway.
Up and Down buttons move the cursor one line at a time
Page Up and Page Down buttons will move 3 lines at a time.
Search Name will sort the list by customer name Picture
When needing to find a specific customer this screen can search or scroll by name or customer account number. 1) Sort the List. The same button called Sort By will toggle between the different options: by Name, Account, or Code.. 2) The Search button will ask for input based upon the Sort type. Type the beginning characters and choose OK. The cursor will highlight the closest match. 3) Use the Scroll buttons: Up, Down, Page Up and Page Down to highlight the desired customer. 4) Once found, choose Select.
|
Search Reference prompts you to enter the Layaway number. Picture
|
Once the pending transaction is open, there are several actions which can be taken. In addition to all the normal invoicing options of adding and removing inventory, changing customer billing or shipping information, or voiding the transaction, you can ...
T |
Change Due Date - set pending transaction due date |
T |
Take Payment - accept payment on a Pending Transaction |
IRT |
Void Transaction - to void current invoice (alternative - press ALT-V) |
Step 5 - Save Transaction / Convert To Invoice
T |
Convert To Invoice - make a pending transaction and invoice |
T |
Partial Convert - choose item(s) on a pending Order, Layaway to convert to an invoice, leaving the other items behind on the original pending transaction. |