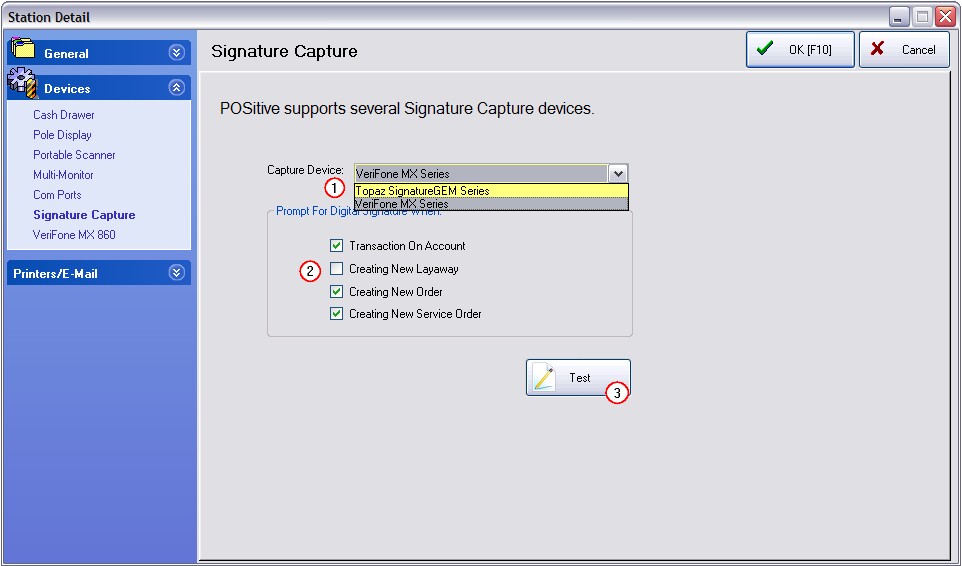Before the Topaz Signature Capture device will operate, you must download and install the appropriate drivers.
If you do not already have software for your Topaz signature pad, please type the following URL into your web browser for software downloads and installation instructions:
Go to: www.sigpluspro.com/sigplus
(You can also download a user manual for your product; visit www.topazsystems.com and select "User Manuals" from the "Download" menu.
For technical help with the Topaz device, call (805) 520-8432 or techsupport@topazsystems.com
Installation
When you launch the installer, you will be reminded to exit all other Windows programs before running this Setup Program.
Read the directions and warnings.
Choose Next.
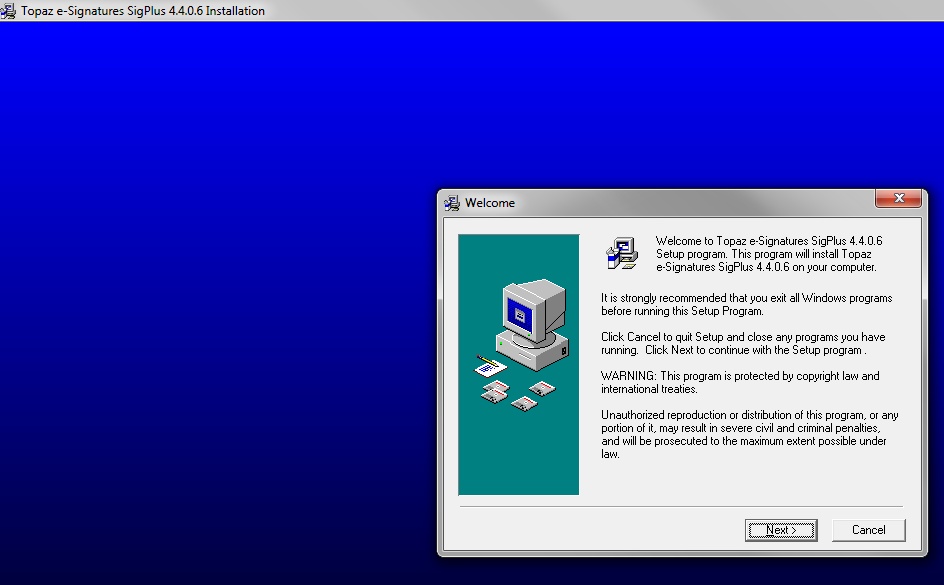
Choose Destination Location
Select the default Destination Folder. Choose Next.
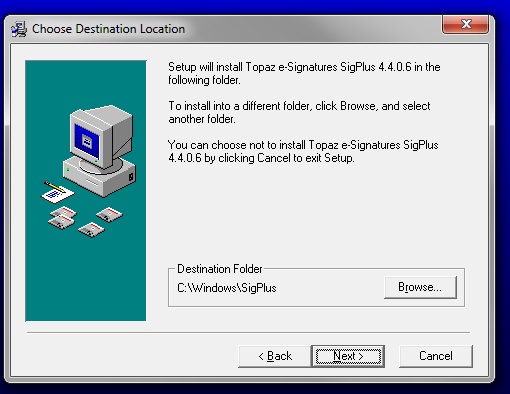
Determine Tablet Model Group
Look at the back of your Topaz device and look for identifying letters at the start of the serial number or model name.
In this example, select the T-L option and choose OK
Topaz Model T-L462-H8B-R
TL462HP12A728
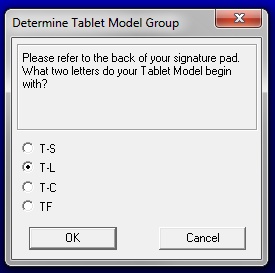
Choose the Tablet
From the listing, select the best match.
In this example, select the T-L462 option and choose OK
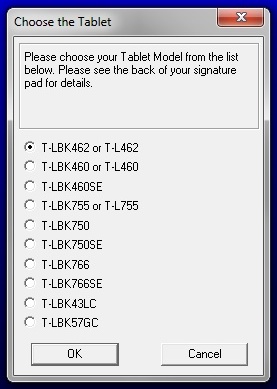
Select the Connection Type
The end of the cable which plugs into the computer indicates type.
For USB connection, choose the "HSB" option and choose OK.
For serial connection, choose the com port and choose OK.
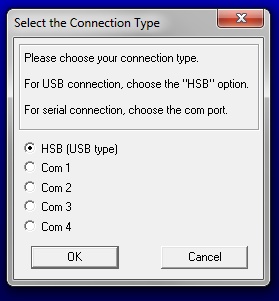
(OPTIONAL) Demo Ocx.exe
This allows you to play with the device outside of POSitive software.
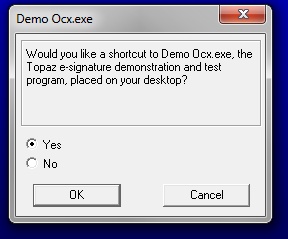
If you answered Yes, it will place the following icon on your desktop
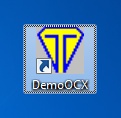
SigPlus Documentation Directory
When the installation is completed, you will be notified that:
Installation notes and setup documentation can now be found in the following directory: C:\Windows\SigPlus\DOCS
(or the directory you had selected earlier.)
Other Options - Not Needed by POSitive
You will be notified that you can download additional programs. These are NOT needed. POSitive needs no other installations or documents.
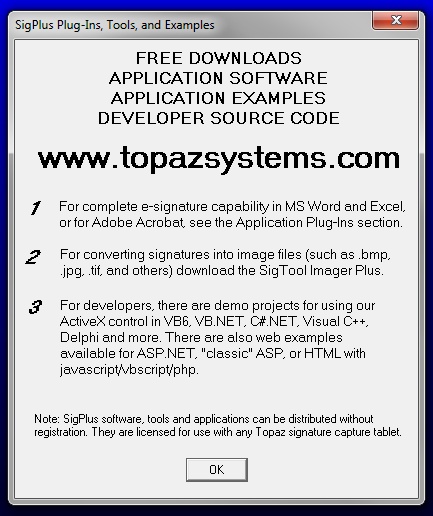
Installation Complete
Choose Finish.
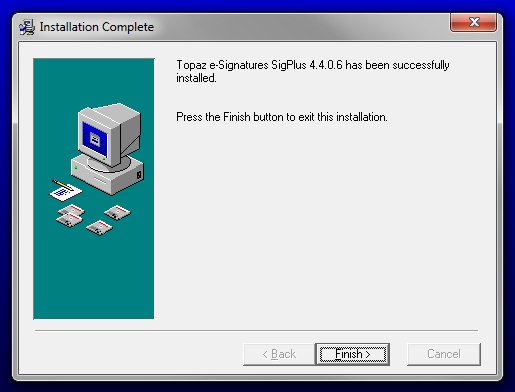
CONNECTING WITH POSitive
The installation of the hardware is now complete.
You can now plug the device into the computer.
Run POSitive and go to Maintenance: Station Manager
Edit the station which will be using this signature capture device.
On the left, choose Signature Capture
1) On the right, choose Topaz SignatureGEM Series
2) Select the functions as desired.
3) Choose the Test button.
A window will open. As you write upon the device using the stylus, if you see your signature in the window, then everything is correctly installed.