| Show/Hide Hidden Text |
Some reports allow you to define the sort order of primary elements on the report, namely SKU and Description. In addition you may choose to group the report by Department and/or Category.
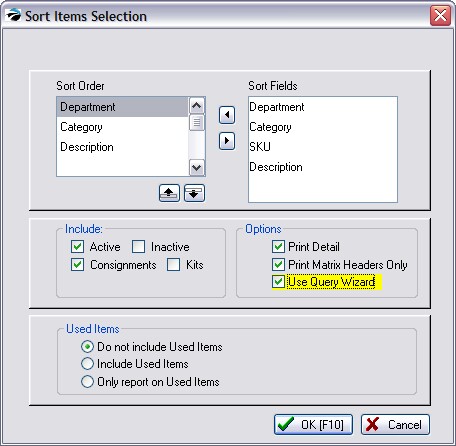
Since some reports ignore "Used Items" the option is not displayed.
|
NORMAL HIERARCHY of sorting
Department - the department to which the category is assigned
Category - the category to which the inventory item is assigned
SKU or Description - either one or the other, but not both. The report will always include both the SKU and Description, you are simply selecting which field to alphabetize.
Choosing the above Sort Order fields will add a title for Department and Category and then the individual inventory items under each category.
SAMPLE REPORT
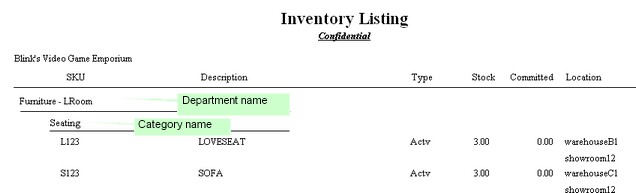
Distorted Reports - Common Errors
If you are seeing poorly arranged reports, it could be because of incorrect hierarchy. For example, the following will cause the report to be distorted.
• |
Wrong Hierarchy |
SKU
Department
Category
This will give a poorly laid out report because Department must be above Description and Category.
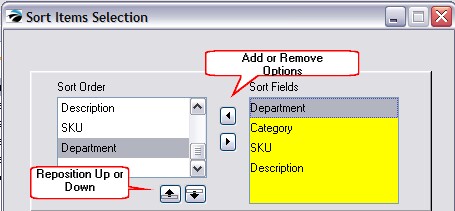
• |
Blank Entry In List |
Sometimes choosing to add a sorting field is unsuccessful and a blank line is added instead. If you find a blank line, remove it with the center button.
To correct this problem, use the Remove (right pointy button) to transfer the blank item on the left back to the right side.
Acceptable Variations
It is acceptable to not include the Department and/or Category as sort order options.
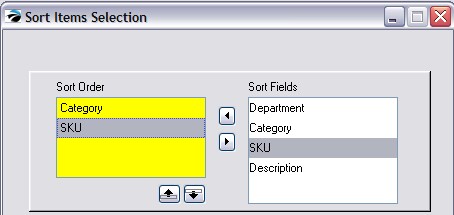
Using the report in this way will list all inventory grouped by Category Only. Also, when sorting by Description, all items are listed alpha-numerically (with numbers listed first) no matter what the SKU may be.
SAMPLE REPORT
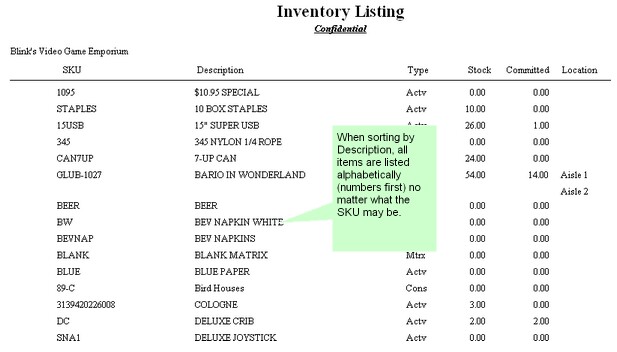
INCLUDE Inventory Types
Checkmark the types of inventory which should be included in the report.
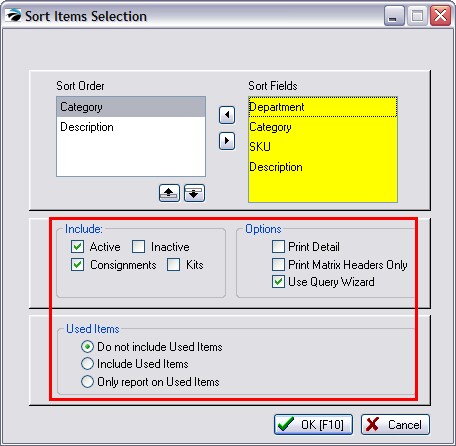
Active - Inventory which appears in the Inventory List
Inactive - an option in POSitive is to make a particular inventory inactive and therefore not visible in the list. This is typically used for seasonal products. You do not have to delete the item, simply make it inactive.
Consignments - items which you are selling in behalf of a customer of yours.
Kits - groups of items in a template, or Hidden Template
Used Items - items which you have taken in on trade and are similar to new items you sell.
• |
Do not include Used Items |
• |
Include Used Items - (one-of-a-kind trade-in items are never included) |
• |
Only report on Used Items (all other inventory will be excluded, no matter what is selected for active, inactive, or consignments) |
OPTIONS
Checkmark the options controlling this report.
Print Detail - the report will not be summarized, but will include explanatory detail such as purchase order information or sales information.
Print Matrix Headers Only - if you are using matrix type inventory, the report can give you a consolidated stock count for the matrix header instead of listing all matrix children on the report. (If you are not using matrix inventory then it does not matter if this is checkmarked or not.)
Use Query Wizard - this triggers the opportunity to apply filters to the report to include or exclude specific items. (see How To Use Queries)