Use this option If you are frequently searching for the same types of items or customers. You may create an unlimited number of queries, save them, and use them later.
Unlike Locate on the Customer or Inventory Center, you can evaluate several fields of information at the same time.
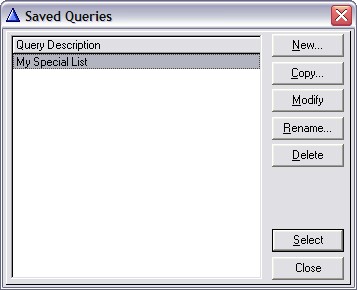
Query - a filtering device for limiting the results of a search or report. From several places in POSitive you can choose to "apply a query" to the work being done. The query can be simple: one field with one search criteria, or more complex involving multiple fields of information. The query can be named and saved for future use.
1) Choose a Field from the List Of Fields
Your Query could involve Customers, Inventory, or Invoice History. Review the options relative to your specific needs.
Here is an alphabetical listing of available INVENTORY fields:
Allow Discount - the item has been flagged to allow discounting
Category - the name of a category
Cost - the last order cost as displayed in the inventory record
Date PO Due - an expected date for purchase orders
Department - the name of the department
Description - the inventory item's description
Fixed Commission - not a percentage but a dollar amount
Held In Stock - (when available stock count is greater than 0, item is not backordered)
Held On Order - (when available stock count equals 0, item is backordered)
Last Date Sold
Last Order Date
Last Price Change Date
Long Description
Minimum Order
Minimum Stock
Number Sold
On Order
Price Level 1
Price Level 2
Price Level 3
Price Level 4
Price Level 5
Price Level 6
SKU
Sub-Category Name
Total In Stock
Track Serial Numbers
Type
Here is an alphabetical listing of available CUSTOMER fields using the Query of the Customer Center:
Account Number
Address 1
Address 2
Amount Credit
Amount Owed
Area Code 1
Area Code 2
Cell Phone
City
Company Name
Customer Category
E-Mail
First Name
Home Phone
Last Name
Lookup Code
Sales ID
State
User Defined Field 1
User Defined Field 2
User Defined Field 3
User Defined Field 4
User Defined Field 5
User Defined Field 6
Work Phone
Zip Code
Note: A Query of Customers while "marketing" gives these options which are directly tied in to invoices and items purchased. (go to Management: Marketing: Export Customers and choose a Query)
Account Number
Amount Owed
AR - Current Due Amount
AR - Over 15 Due Amount
AR - Over 30 Due Amount
AR - Over 60 Due Amount
AR - Over 90 Due Amount
Billing Address 1
Billing Address 2
Department Code
Department Description
Cell Phone
City
Company
Country
Credit Amount
Credit Limit
Customer Type (business or person)
E-Mail Address
First Name
First Purchase Date
Invoice Sales ID
Invoice Station Number
Invoice Total
Item Category
Item Date Sold
Item Description
Item SKU
Last Name
Last Purchase Date
Lookup Code
Message Code
Phone 1
Phone 2
Price Level
Sales ID
State
Tax Rate ID#
Terms
Total Purchases (Number of invoices)
Total Purchases (Sales in dollars)
UD Field 1
UD Field 2
UD Field 3
UD Field 4
UD Field 5
UD Field 6
Zip
Here is an alphabetical listing of available INVOICE HISTORY fields:
Authorized Buyer
Cashier ID
Division Number
Freight
Invoice Number
Item Description
Item SKU
Line Notes
Sales Date
Sales ID
Sales Name
Station Number
Time of Sale
Total (w/out Tax)
Warranty, Labor
Warranty, Parts
2) Select an operation
Enter the criteria appropriate to the field selected above.
Is Equal To - it will find the EXACT phrase or amount
Is NOT Equal To - it will ignore the Exact phrase or amount
Is Greater Than - (usually a number, but can be alphabetical)
Is Less Than
Is Greater Than or Equal To
Is Less Than or Equal To
Begins With - finds values that have these characters at the beginning
Contains - finds values that contain these characters any where in the field
Does NOT Begin With - ignores values beginning with these characters
Does NOT Contain - ignores values containing these characters
3) Enter a target Value
Finally, enter a value which will be used in the selection of records.
4) Choose Next
You will be returned to the Query Wizard. Generally you will choose FINISH to execute the query.
Add More Criteria
If your search is complex, you may add additional criteria and conditions, however, you should make several tests and not assume that all rules will be met.
5) Choose To Save
You will be prompted to give this query a name. Make the name short, yet understandable, so that it can be easily selected in the future.