| Show/Hide Hidden Text |
POSitive supports the use of Crystal Reports created by that third party software. You will find options to link such reports to Report Center, printing of Invoice, Orders, etc., and to Advanced Printing of the same.
1) When you obtain the Crystal Report files, copy them into the C:\POSitive\PRM\PRMreports directory.
2) Before you can use these reports you need to install a Crystal Reports runtime program which is available from our POSitive ftp site.
-- go to ftp.gopositive.com/misc
-- DOWNLOAD Crystal.msi (to the server if you will be running the program on more than one computer)
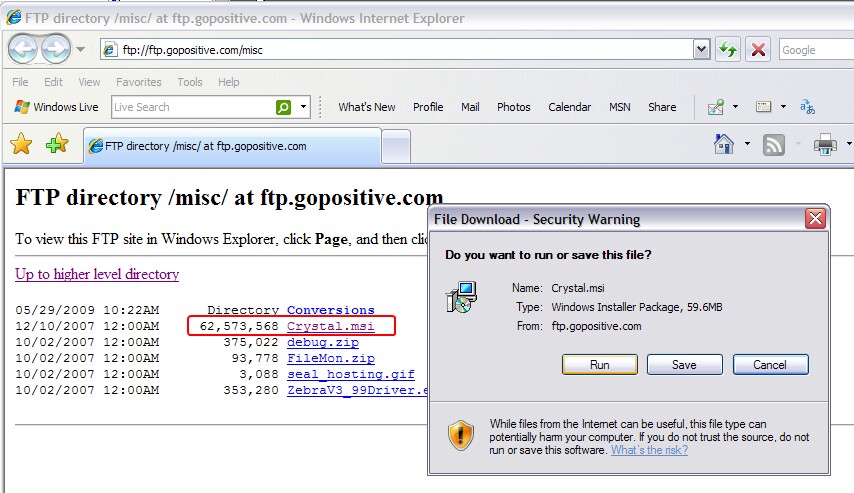
-- RUN Crystal.msi which will install the runtime program. Follow the prompts of the installer.
Note: you will need to run Crystal.msi on each workstation which will be printing Crystal Reports. If you had saved the file to the server, then you can readily find and run the file from each machine.
Activating Crystal Reports in POSitive
There are various types of Crystal reports. Follow the directions which apply to your specific report type.
Invoice Forms
For printing invoices, orders, layaways, etc. open Station Settings and select Invoice under Printers/Email
Activate Crystal Report
Select the printer
Select the Crystal Report form already saved in the C:\POSitive\PRM\PRMreports directory.
Advanced Printing
For advanced printing projects for invoices, orders, layaways, etc., open Station Settings and select Invoice under Printers/Email.
Select the Advanced Printing tab in the center
Give the project a name
Activate Crystal Report
Select the printer
Select the Crystal Report form already saved in the C:\POSitive\PRM\PRMreports directory.
Set Prompt, Condition, and print options as needed.
Report Center
Specialty reports written specifically for you can be added to the Report Center for easy access.
Go to Report Center
You will be adding a menu option to the list of report types and report names. Highlight the Report Type on the left then choose ADD at the bottom left.
Select the Crystal Report form already saved in the C:\POSitive\PRM\PRMreports directory.
Enter a Short Description which will appear in the center box of the Report Center Menu
Enter a Long Description which will be displayed at the far right when the report is highlighted.
Confirm that Passed Parameter and Values are correct.
Choose OK to Save.