There are only a few differences when working with matrix inventory and purchase orders. These differences are apparent in these areas.
| • | The Order List |
| • | The Purchase Order |
| • | Printing The Purchase Order |
| • | Receiving Matrix Items On A Purchase Order |
Specific differences depend upon settings made in Maintenance: System Setup: Purchase Orders.
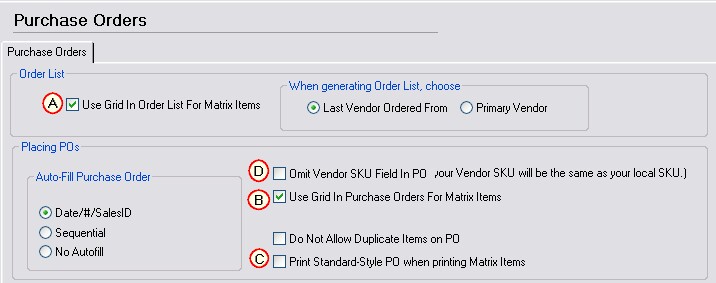
The following information will discuss what happens when the option is checked or unchecked as it relates to matrix inventory items.
A) Use Grid In Order List
B) Use Grid In Purchase Orders
C) Print Standard-Style PO
D) Omit Vendor SKU Field in PO (Your Vendor SKU will be the same as your local SKU)
A) Use Grid In Order List
OPTION CHECKED
The matrix header is the only listing in the Order List. This is the easiest and most flexible method for setting quantities of items to order. You will not see individual matrix items in the list, unless you manually add the individual item.

Setting Quantities
Once the matrix header is on the Order List (see comments below), use the Edit button to make any changes to the quantity to be ordered. The Edit button will open the grid and allow you to set order quantities per each item.
Highlight the cell, press Enter, and type the number to be ordered. Press Enter again to save the setting.

Getting Matrix Items To The Order List
Individual matrix items will be added to the Order List whenever stock counts drop below minimums or when there are special orders for the items.
However, you can manually choose to send matrix headers or individual matrix items from the Inventory Center to the Order List. First, highlight the item and choose "To Order List" under Actions. (see Order List Form)
Matrix Header
If you send the matrix header you will be prompted for a quantity which by default is set to 1.00. Do not change the quantity here because whatever you enter will not be able to designate individual styles. Once the matrix is in the order list you can specify how many items of each matrix item to order, as described above.
One advantage of sending the header, is that all individual items then become assigned en masse to the vendor rather than having to edit each inventory matrix item separately.
Individual Matrix Item
If you have highlighted an individual matrix item it is sent to the Order List, but it is treated as an individual item and not linked to a grid. This is not a bad option, because there may be times you will be doing special orders of just one item. Also, if you have pending customer orders for individual matrix items, they will be added to the order list as individual items when the order list is updated.
OPTION NOT CHECKED
Each individual matrix item will appear in the list. The matrix header is omitted. Use the Edit button to make any changes to the quantity to be ordered.

B) Use Grid In Purchase Orders
OPTION CHECKED
Only the matrix header is visible on the purchase order. The quantity is a lump sum amount for all the individual matrix items.
Note that the Cost is not a value but rather just the word "Cost." When you edit the line item, you will be able to adjust both quantities and costs.

Editing Stock and Cost
Editing the matrix header line item is exactly like the in-stock screen at the Order List.

If costs need to be edited, choose the Cost Property on the left and change the value per cell by pressing Enter, typing the value, and press Enter again to save the change.
Note: at the bottom of the screen is an option "Auto-Confirm Pricing" which when activated will prompt to adjust selling prices of the item.
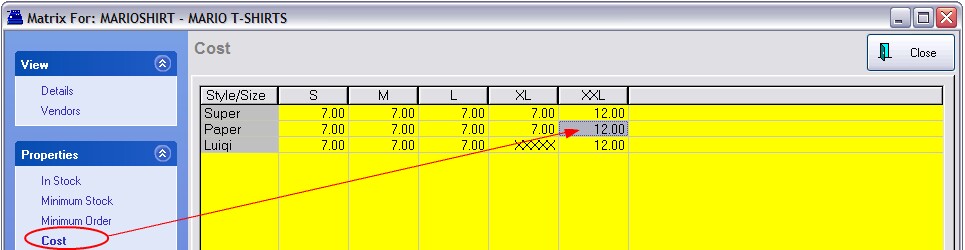
Receive Purchase Order
The line item on the PO will show only the header and for cost the word "Matrix" indicates that there are multiple costs involved.
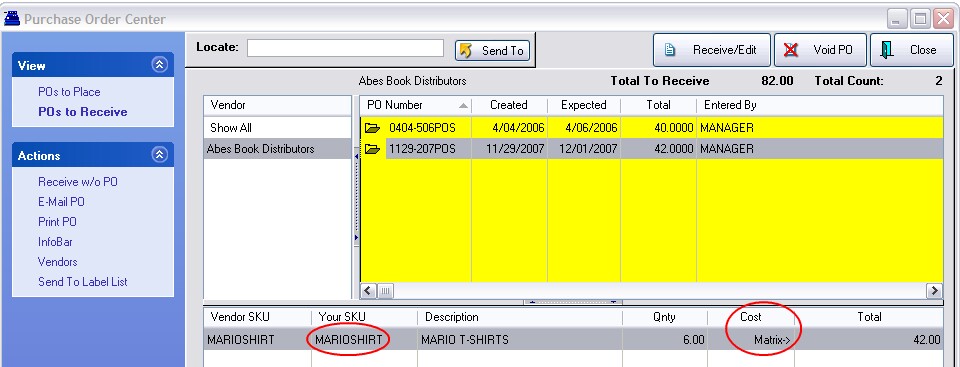
Choose the Receive/Edit button on the Purchase Order Center and you can receive the matrix items in one of two ways.
A) Select "Receive All [F9]" under Actions. This will automatically set the receive quantity to match the order quantity for each individual item. Warning: this sets ALL items on the PO to received status. Then choose Save/Post PO [F10] and Receive Now and your inventory is updated.
B) Select the "Edit" button which opens the Matrix Receiving screen and you can still choose "Receive All" button for this matrix group only. You may review each matrix item, change quantity and cost as needed. The "Show Ordered Only" option in the lower left helps focus on specific items. Then close this window and repeat the process for other items on the PO. Finally, choose Save/Post PO [F10] and Receive Now and your inventory is updated.
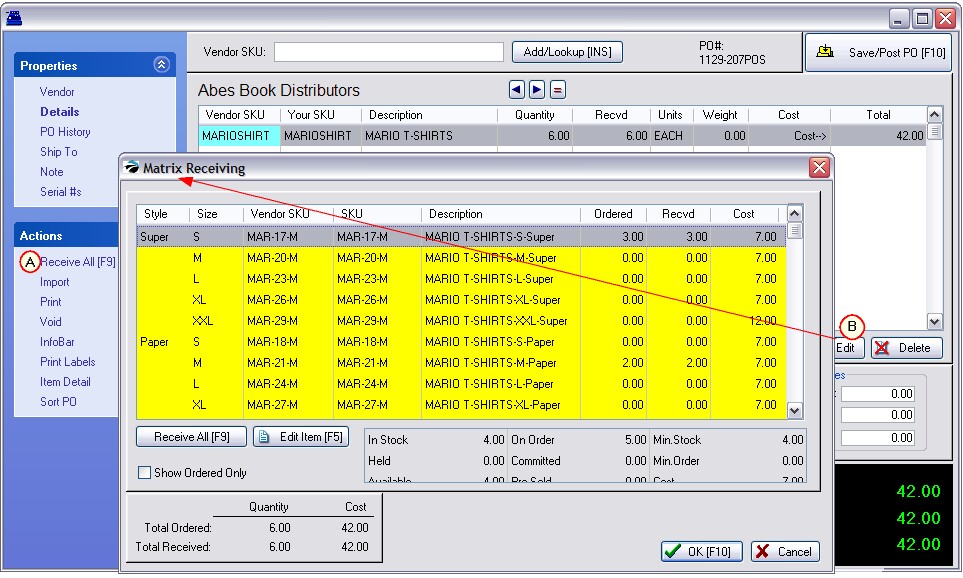
OPTION NOT CHECKED
The purchase order will list each matrix item as a separate item on the PO.
Editing of quantity and cost is done per line item.

Receive Purchase Order
Each matrix item is listed separately.
Choosing to receive matrix item products behaves exactly as other single line item inventory. If there are cost changes, then one will be alerted.
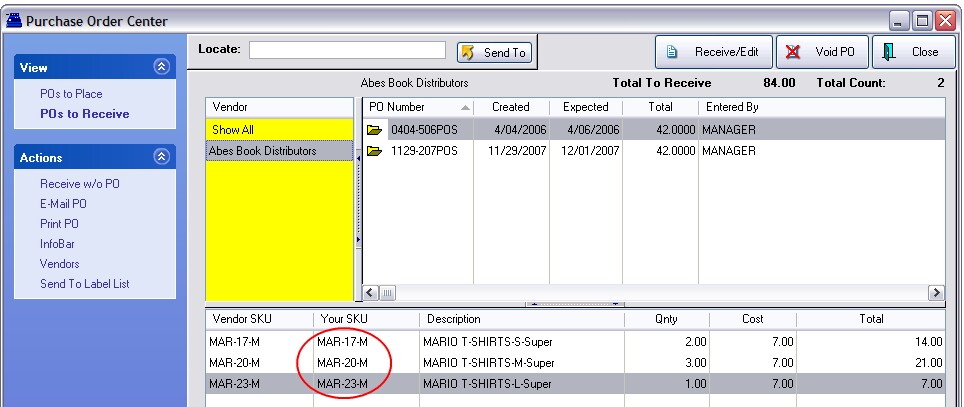
C) Print Standard-Style PO
OPTION CHECKED
The matrix header is ignored and each individual matrix item is listed on the purchase order. Typically, the vendor will be able to determine the product by its description, but defining the vendor SKU of each item would be beneficial.
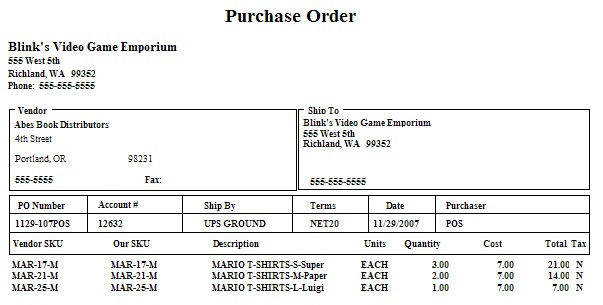
OPTION NOT CHECKED
Matrix inventory on the purchase order will be displayed in a grid. No SKUs are printed for individual items. The vendor simply looks at the configuration to determine what needs to be shipped.
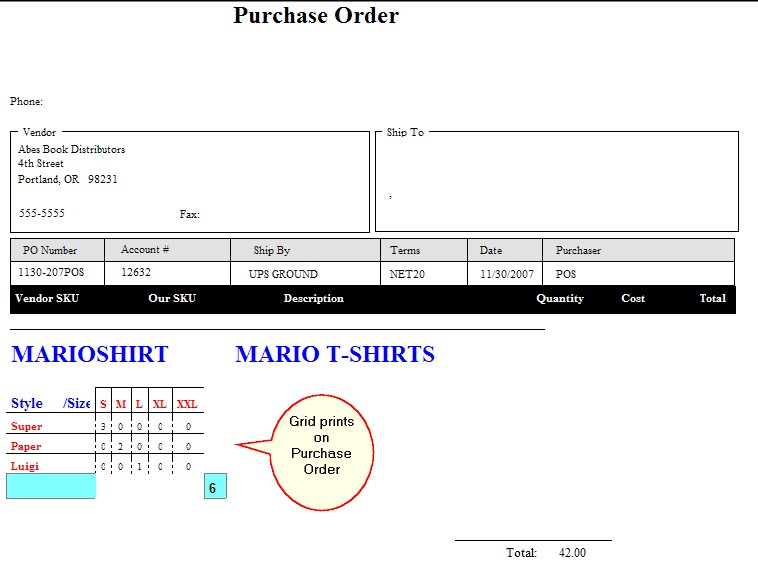
D) Omit Vendor SKU Field in PO (Your Vendor SKU will be the same as your local SKU)
If ALL of your inventory is always so unique that it could never be purchased from more than one vendor, this option will eliminate the Vendor SKU field from the purchase order.
Omit Vendor SKU Field In PO -
| • | If checked, when you create a purchase order you will not have to enter a vendor SKU. However, your Vendor SKU must be and will be the same as your SKU. NOTICE: do not activate this option if your vendors will use a SKU which is different than your own. |
| • | If unchecked, you will be prompted to enter the vendor SKU when creating purchase orders. |