Once you have your initial inventory ready, it’s time to do your initial upload. Go to the E-Commerce tab > Web Store Inventory. Use the red check buttons to tag or untag the items to be uploaded and then click on Send Tagged To Web Site.
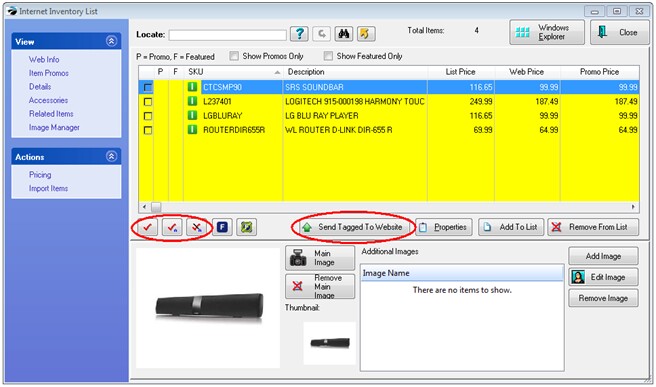
You can also upload items or put them on the upload list right from the Inventory Center (Transactions tab > Inventory). Simply highlight an item and click on the green arrow below the Description column.
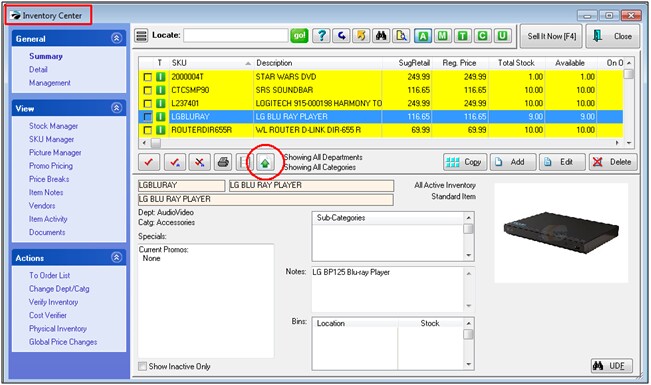
Depending on your settings in the E-Commerce tab > Web Store Setup > Monitor Options > When Item details are changed section, items will either be placed on the E-Commerce tab > Send To Web Store > Items waiting to be uploaded to website list, sent to the site immediately or you will be prompted to choose an option. In this example, we will upload to the site manually.
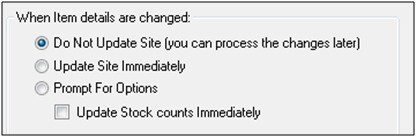
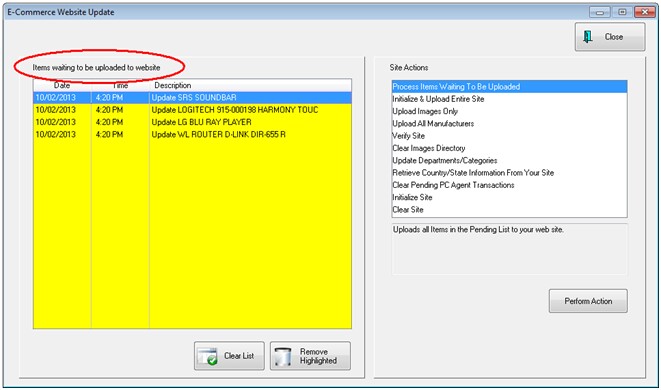
Manually Upload Web Store Inventory
|
Go to the E-Commerce tab > Send To Web Store. Currently, the only Magento supported Site Actions options are Process Items Waiting To Be Uploaded and Clear Pending PC Agent Transactions. All other actions in the list are not supported at this time and are only used for POSitive Commerce for Joomla 1.5.x/VirtueMart 1.1.x (Since we are using the open-source Magmi Mass Importer database client to import inventory items and images, we are somewhat limited by its functionality. However, as mentioned previously, additional features may be added in the future).
After you press the Perform Action button on the E-Commerce Website Update screen the PCLink desktop application connects to the Magmi Mass Importer, which should already be installed into the root directory of your website. Once the upload has completed PCLink calls the pcindexer.php file in the root Magento installation to re-index the uploaded items.
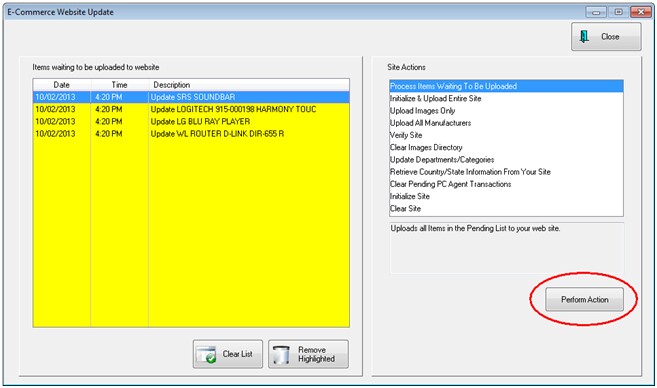
|
|