| Show/Hide Hidden Text |
This optional setting allows the company to monitor sales based upon internal accounting organizations (Divisions) within the company such as Retail, Wholesale, Internet Sales, Service, etc.
You will be able to separate profit reports and GL Journals while still using the same customer and inventory lists.
For example, if you are selling both on the internet and in a retail store, you may want to know how profitable the internet sales are compared with sales of the retail store. By creating a division named Internet Sales and designating an exclusive station for handling all internet sales processing, you can run reports which focus only on internet or retail sales.
Each Division can have a default Tax Rate. TIPS
You must create the Tax Groups for Divisions first before you can assign them to the appropriate division. The Division tax rate will only be effective if the Customer Record is assigned to the Quick Sale Default tax rate. This allows the customer to make purchases from either division and be charged the appropriate tax rate. If the customer record is assigned to any other Tax Group, that tax group will take priority. |
Create Divisions
The first step is to create division names.
1) Go to Maintenance: Company: Divisions
By default you will already have one division named Retail Store.
2) Choose the Add button and fill in the blank line with a name of your new division.
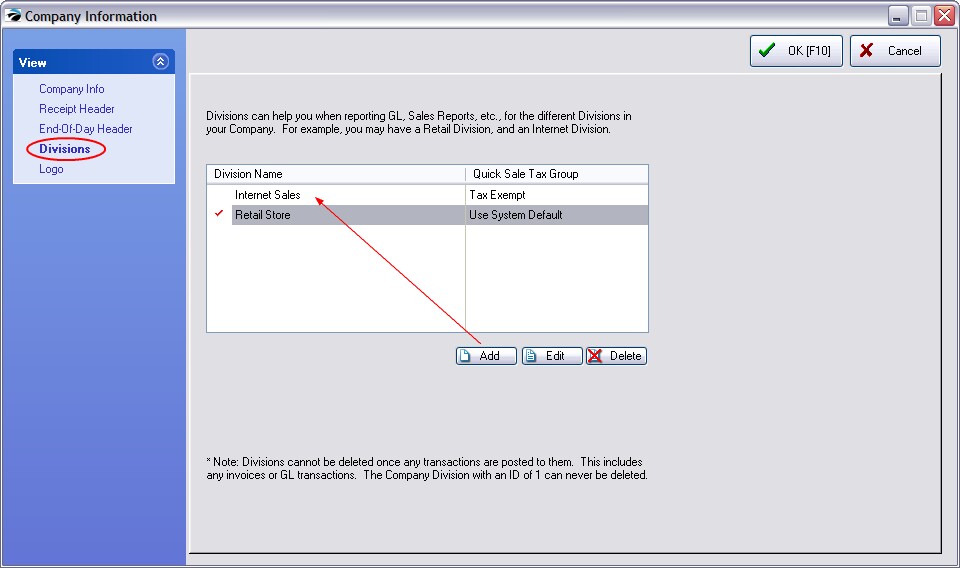
When you press Enter, it will be added to the list in alphabetical order.
If you have made a mistake you can Delete or Edit the name. You will not be able to delete a division once it has been used for sales.
3) Choose OK [F10] to close the Company Information screen.
General Ledger For Divisions
Each division will have its own GL Journal. You need to assign GL Accounts either manually or allow POSitive to create them en masse.
1) Go to Accounting: GL Setup. This will open the General Ledger Management Center
2) Select your newly added Division.
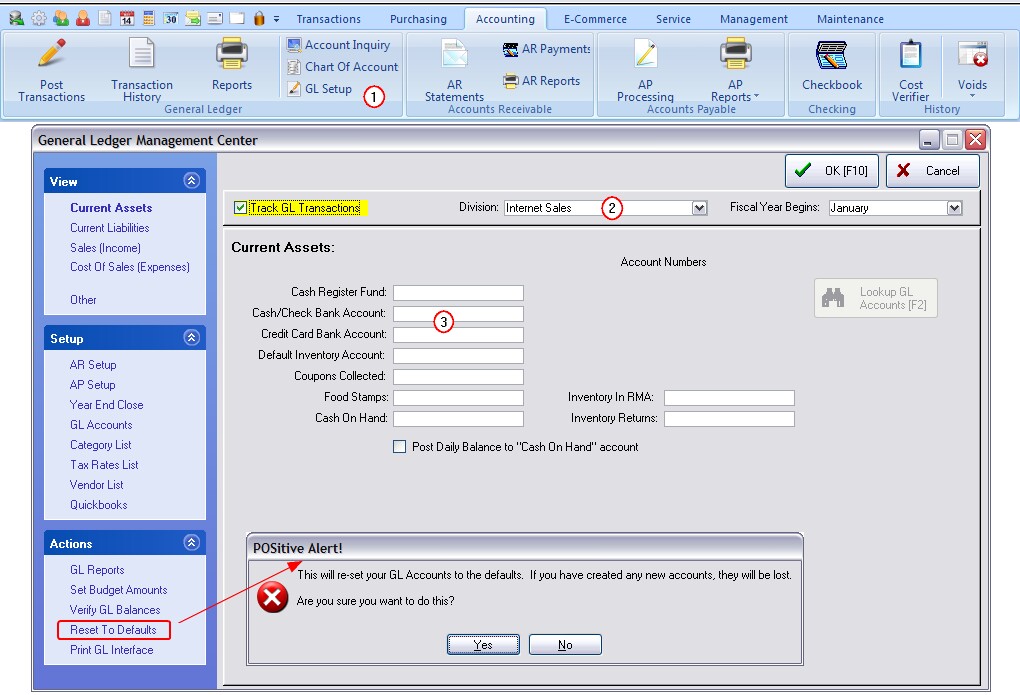
3) Notice that all of the activity fields are blank. You will need to create and enter unique account numbers in each field.
Quick Method
In the Actions section of the menu on the left is a "Reset To Defaults" option for generating and assigning unique GL account numbers. Choosing this option will automatically create copies of existing GL Account numbers with an extension or suffix number of 002
You will be warned that any GL Accounts already filled into this division will be erased and lost, however, that is not an issue if the fields are blank. Choose Yes.
|
The result is that all GL Accounts are duplicated with a -002 suffix added.
Professional Method
Have your bookkeeper manually add GL Accounts to this section.
Account Number - The account number may be alphanumeric, a combination of numbers and/or letters. The length may be up to 12 characters, but be advised that such long numbers may not be supported everywhere through the program, especially if you will be using Divisions. Each Division must use similar but suffixed account numbers.
Description - Type a description of the account. The length of the description is 50 characters, however if you will ever integrate with Quickbooks the MAXIMUM description length must be just 31 characters.
Division - If you are using only the one default division no changes are necessary. If you have more than one division, it is recommended that the same account number be used but with a characteristic suffix such as -001, -002, etc.
For Your Consideration
Is it "permissible" to assign accounts ending in -000 ? Answer: There is no significance to trailing numbers. You can number them any way you want; the system does not care.
Asset, Liability and Capital accounts do not need tracking by division, so you may want to create only one Inventory account 15000-000 and use that account for your divisions (bid-001, equipment-002, retail-003, and web-004). Assign that account in the G/L setup for all divisions where applicable. For example, use divisions for sales 40000-001 and COGS 50000-001, so you will know how each division is performing and whether they are profitable.
Create Station For The Division
Divisions are only in effect if a workstation is designated to track sales by a specified division. A computer will be designated to function as a Division point of operations. Transactions made at the computer station will be logged under the selected Division. (see Station Settings) 1) Go to Maintenance: Station Manager
2) Highlight an existing station, one which is properly setup for creating and printing invoices. Then choose the Clone Station button.
This will save you considerable time by copying this station's settings to the new Division station.
3) Give the station a number and a name
4) Choose OK [F10]
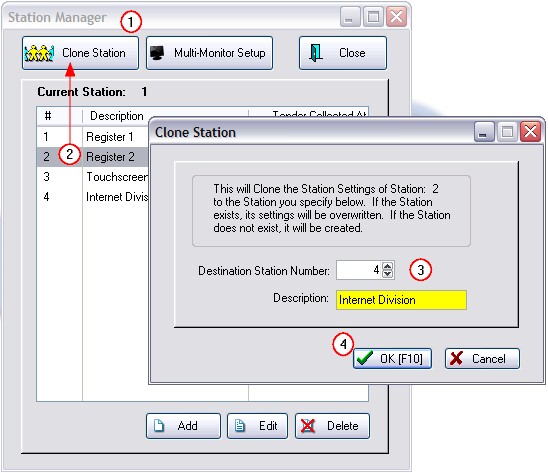
Edit The New Station
1) Highlight the newly added station and choose Edit. This will open the Station Detail screen.
2) Change the "Assign Transactions from this Station to Company Division" from Retail Sales to the new Division name.
(Optional: Change the "Default Pricing from this Station" to a specific inventory price level. Only if this station is doing work as a specialized Division would you consider using any other price level listed. You may need to create a new price level under System Setup)
3) Change the "Collect Tender At Station" from the copied station number to your new station number.
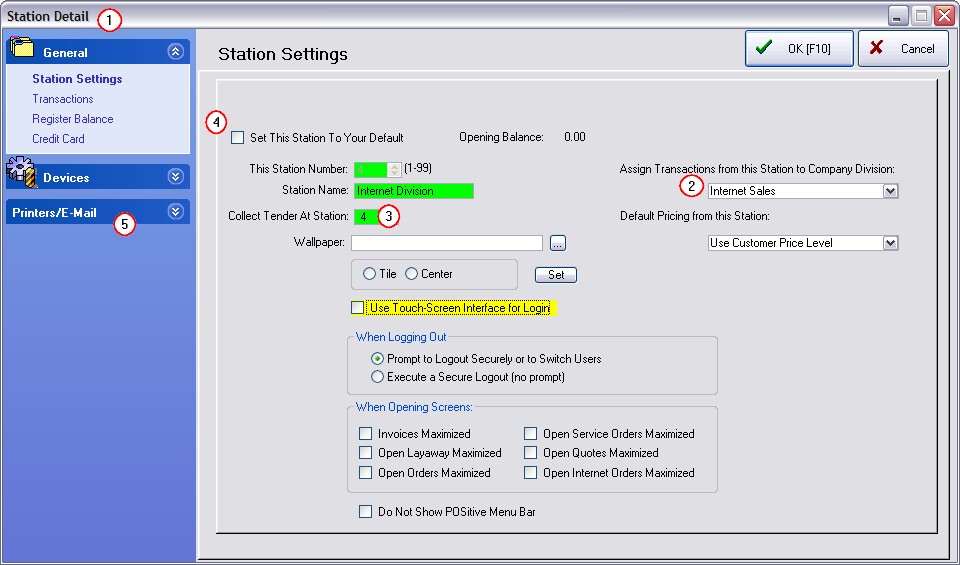
4) Review "Set This Station To Your Default" This should only be check marked if this particular computer will only do Division sales. If it going to be used for other activities then leave this unchecked.
5) Make adjustments to other setup options as needed. (see Station Settings)
6) When done, choose OK [F10] ( More editing can be done later as needed.)
Launching the Division Station
Option 1
If you have a computer specifically designated to only do Division sales, then the Station Detail "Set This Station To Your Default" should have been checkmarked. When your run POSitive on that machine, it will automatically assume all invoices are Division sales.
No further setup needs to be done. Simply create invoices and run reports. (see Division Sales & Reports )
Option 2
If you are using a computer for multiple tasks, sometimes retail sales and sometimes division sales, then you should create additional employee logins which will toggle the computer function between tasks. (see Division Employees )