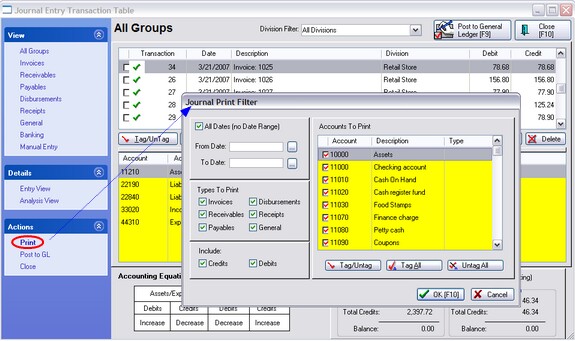The Journal Entry Transaction Table lists all current transactions affecting the General Ledger. The entries here are reviewed, edited, and posted to the General Ledger. This list is automatically updated when one:
| • | Balances the cash drawer |
| • | Adjusts a customer accounts receivable record |
| • | Adjusts an inventory item stock count |
| • | Processes an accounts payable transaction |
HOW TO PROCESS GL TRANSACTIONS
(1) The transactions in this Journal Entry Transaction Table should all be in balance and ready to be posted to the General Ledger. Check at the bottom right. If the Balance for All Transactions is anything other than zero (0.00), then you will need to edit the transactions.
(2) If needed, edit out of balance transactions using the Edit button at far right. Additional journal entries can be made manually for accounting extraneous to point-of-sale transactions by selecting Manual Entry at the far left.
TIP: Choose "Show Out Of Balance Transactions Only" to quickly pinpoint problem entries. Be sure to look for a pattern of problems and then edit the GL Setup to make permanent setup changes which should prevent further problems.
(3) Choose the Tag All button. However, POSitive allows you to selectively post transactions if you do not want all transactions reported in the same batch.
(4) Choose the Post To General Ledger button. All tagged items will be processed, removed from this list, and posted to GL Transaction History. IMPORTANT NOTE: switching between journals will clear ALL tags. In other words, if you are viewing transactions by journal and checkmark entries for posting and then choose to view another journal, the tags will be cleared.
You will be prompted to print an Audit Trail report. You may accept or decline.
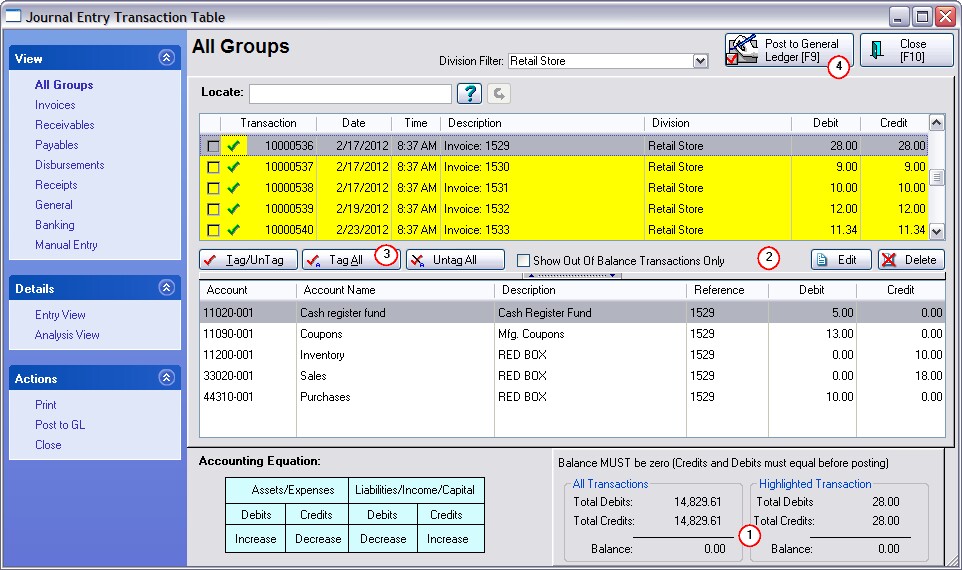
JOURNAL IS UPDATED WHEN:
Balance Cash Drawer
During the course of a day, sales are made and money is collected in payment for goods and services. Payments are also received towards accounts receivable and as deposits on pending layaways and orders.
One important daily activity is to balance the cash drawer. (Register: Daily Balance) This not only assures that monies are being collected properly, but balancing the drawer triggers the transactions to be posted to the Journal Entry Transaction Table.
These transactions are viewed by selecting at the far right: Invoices, Receivables, Disbursements, Receipts, General, and Banking.
Process AP Transactions
Use of purchase orders for controlling inventory is highly recommended. When a purchase order is received, the invoice totals are posted to Accounts Payable. When these AP transactions are processed for payment, then the Journal Entry Transaction Table is updated accordingly and can be viewed separately by selecting the Payables view at far right.
Adjust Stock Counts
From time to time, it may be necessary to manually adjust stock counts because of breakage, theft, or other reasons. Doing so will make an an Inventory Adjustment entry in the Journal Entry Transaction Table which is viewable under the General view at far right. If you have chosen to "Zero Stock Counts" through Inventory Center: Physical Inventory: Reconcile From File, then a reversing inventory adjustment will be made automatically.
Adjust Customer AR Transactions
All Accounts Receivable entries are kept in a customer's AR History screen. (Customer Center: AR Detail button)
If an entry is changed manually, then the adjustment is logged into the Journal Entry Transaction Table and is viewable under the Receivables [F4] tab.
More About This Screen
Show Out Of Balance Transactions Only
Each transaction which is in balance displays a green checkmark in the first column. A transaction which is not in balance will have a red X. You may display all transactions which are out of balance by selecting this option. To bring them into balance, some editing will be required. POSitive does not recalculate GL Transactions.
IMPORTANT: Transactions will be out of balance if the GL Setup has not been defined correctly. Be sure to review GL Setup.
Review / Edit Options
In the lower right corner you can see immediately if this batch of transactions is in balance or not.
The numbers MUST total 0.00 before you can post this batch to general ledger.
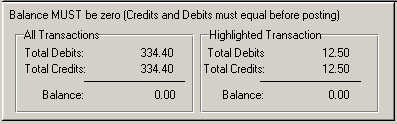
The upper half of the Journal Entry Transaction Table lists the transactions.
For your convenience a green checkmark indicates the transaction is in balance. A red X shows that it is not in balance.
WHAT TO DO IF A TRANSACTION IS OUT OF BALANCE
The Red X at left is an indicator that debits and credits are not in balance.
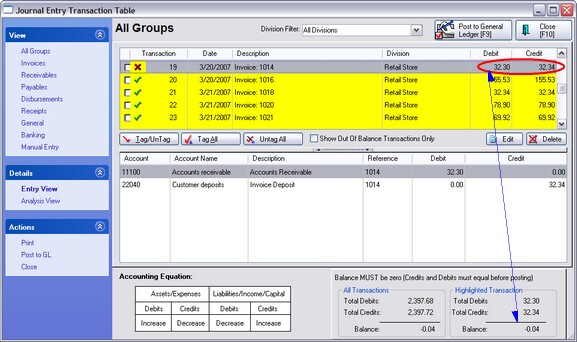
Because this transaction is out of balance, adjustments need to be made until it is in balance. But more importantly, steps should be taken to eliminate future problems.
Fix The Cause:
This error should have been observed and fixed when running some trial transactions. Nevertheless, you should go back to General Ledger Management Center and make appropriate entries to correct the problem.
Fix The Transaction:
(A) At the right of this screen are two buttons: Edit and Delete. The Delete button will erase the transaction. You will be prompted to confirm that you want to do it. (Note: there is no undo option.)
The Edit button allows you to edit an existing line or to add additional lines of detail.
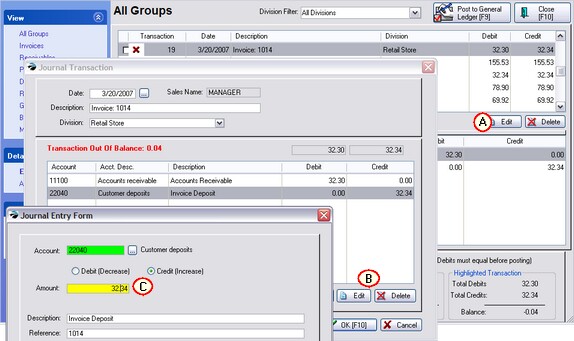
(B) In this case, choose the Edit button on the Journal Transaction screen. (see Journal Transaction)
(C) Then on the Journal Entry Form correct the amount. (see Journal Entry Form)
In some cases you will, instead, add a new transaction and enter the correct GL Account number, Debit and/or Credit Amount, Date, and Description. The Reference field is optional. Choose OK. The transaction should now be in balance.
OTHER TOOLS
The Views at far left allow you to focus on various types of GL Transactions for reviewing or editing purposes.
Analysis View button - displays each effected transaction and the resulting change: Account was INCREASED or DECREASED.
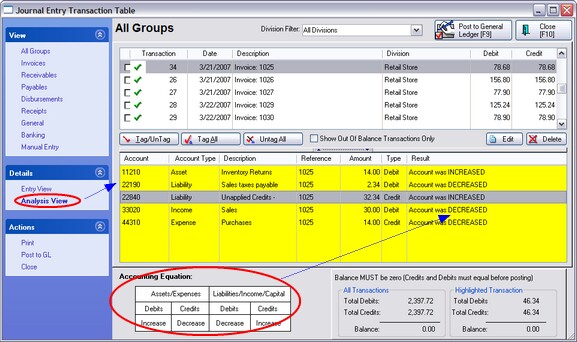
Print, under Actions, allows you to filter the listing for specific transactions and/or accounts before printing a report.