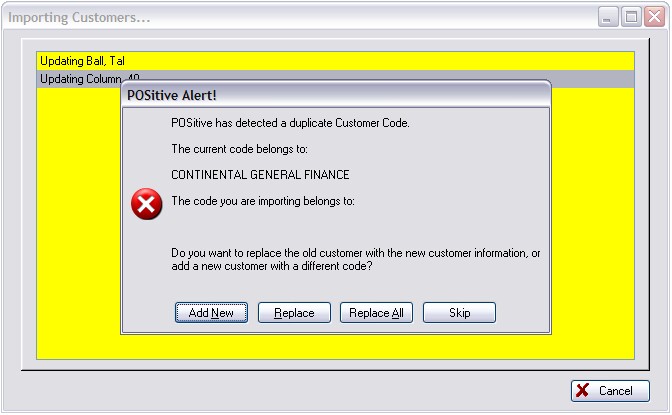Sources
An electronic list of people and businesses can include current customers or potential customers. Like inventory, these customer files may be available from your current database program or from other providers. Like inventory, lists can be used for updating existing customers, but only if the "lookup" codes are identical, otherwise the customer is added to POSitive.
Advance Preparation
The key to successful importing of data lies in preparing the file to be imported in the following ways.
Consistent
The file containing the data to be imported must be consistent. It doesn't matter what order the elements are in as long as every record is consistent in the content.
For example, if you are importing customers, their names must be consistently LAST, FIRST or FIRST LAST. There should also be a consistent format for CITY, STATE, and ZIP. A listing of importable fields below will help you determine what is needed.
File Type
The file containing the data to be imported can be either tab or comma delimited. Some people use Microsoft Excel or some other data-editing program to clean up the import file to make it consistent. Then they save the data as a text file in a comma or tab delimited format.
For example, in Excel choose Save As. Then under Save as type: choose Text (Tab Delimited) and give the file an appropriate name.
Data Fields
Assure that fields maintain proper characteristics. Make sure numbers such as zip codes and phone numbers are formatted as text and are not inadvertently converted to some scientific notation which Excel sometimes tends to do.
Added Data Fields
To take full advantage of POSitive, consider adding fields to your existing import file. Data editing programs such as Excel can greatly enhance the editing process by using its tools for filling down, sorting, and copying record elements.
For example, you can add a Credit Limit field for customers, or User Defined information such as driver's license, business resale numbers, birthdates, referral sources, etc.
NOTE: because credit cards are no longer retained in POSitive, these fields have been removed from the importer: Credit Card Number and Credit Card Type, Expiration Month (credit card), Expiration Year (credit card).
Elements Of Data For Import
The following list should give you an idea of the elements you may want to include in the import file. Items in bold are mandatory. Items followed by an * are recommended.
Importable Fields For Customers
Address 1
Address 2
Amount Owed
Area Code (Phone 1) - Note: sometimes data will have area codes combined with the phone number
Area Code (Phone 2)
City
City, State, Zip
Company Name
Country
Credit Amount
Credit Limit
Discount (%)
Drv License (driver's license number)
E-Mail Address*
Employee ID*
First Name
First Name Last Name
Last Name
Last Name, First Name
Lookup Code* - this could be a customer's phone number or an old account number for cross reference purposes (see note below)
Phone 1(Home/Work)* - Note: sometimes data will have area codes combined with the phone number
Phone 2(Work/Fax)
Resale Number
Sales ID
State
Tax Group (Name) - NOTE: these names MUST exist in Maintenance: Tax Rates: Tax Groups PRIOR to importing.
Terms
Title
Type
User Defined 1 - Attention: you will need to create Customer Category user defined field before importing
User Defined 2 (see Customer Categories)
User Defined 3
User Defined 4
User Defined 5
User Defined 6
Zip
Zip+4 (4 Digits) - this only for the extra 4 digits - it should be a separate field
* If you choose to import a customer's old account number into POSitive's Lookup Code Field, be sure to activate System Setup: Customers: "Auto-Generate Customer Code From Phone When Adding, to prevent warning notices that customer already exists when new customers are added. This will prevent newly generated lookup codes from matching existing ones.
Prepare Customer Categories
The customer category can pre-determine and apply pricing levels, taxation, credit terms and limits, and several other options which may not be available in the import file.
Customer Import
There are two types of customers: individual Person and Business. If you are trying to import your old clients you should consider dividing them up into the two groups because of the way POSitive handles the import.
1) Go to Maintenance: Import: Import Customer.
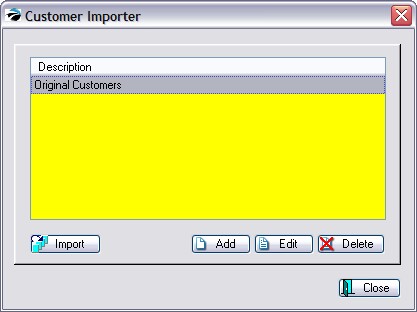
2) Choose Add.
Fill in the following for the Customer Importer.
| • | Import Description. A text note to yourself describing the project |
| • | File To Import - Include the full path and file name of the prepared inventory file. |
| • | File Type - Choose either comma or tab delimited as appropriate. If you do not get a list of rows choose the other type. |
| • | Skip First Record When Importing - excludes a field title row |
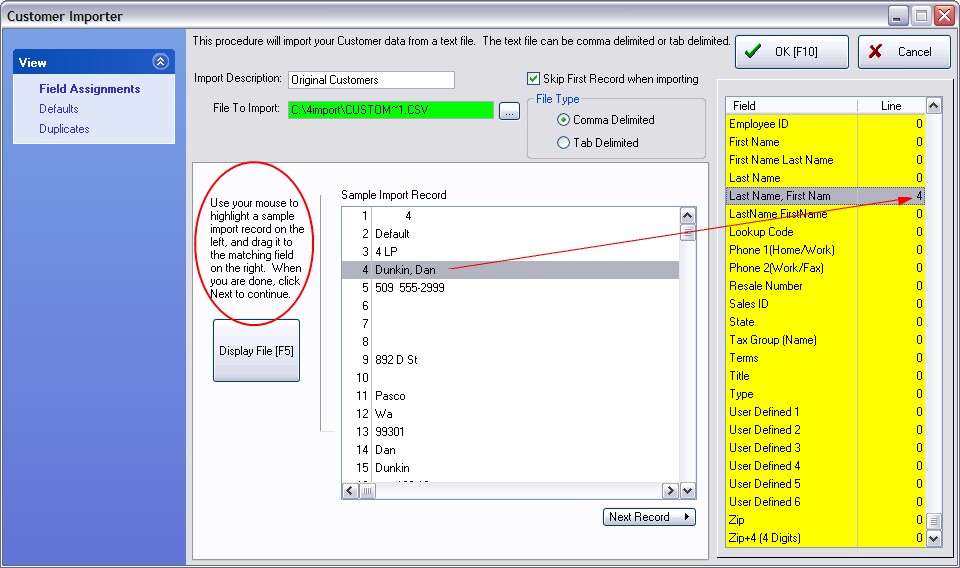
Field Assignments view
Click on the Display File [F5] button.
Cross-match your data with POSitive fields. Your data is displayed on the left-hand side. POSitive link fields are displayed on the right hand side.
Use the mouse to DRAG and DROP from your data to POSitive. Highlight the line in your data, hold down the left mouse button and drag it over to the matching field in POSitive. In the example above, line number 2 of the data is the Last Name, First Name in POSitive. Notice the different name formats; choose the correct one for you data.
Repeat the process until all fields to be imported are assigned.
NOTE:
| • | You may use a line number more than once. |
| • | You may use the Next Record button to scroll forward through the data to assure consistency |
| • | To unassign a line, drag from POSitive to your data and the POSitive line number will revert to 0. |
Defaults view
Click on the Defaults tab. - These settings will be applied only if the setting in the import file has been omitted.
| • | Default Customer Type |
| • | Business - Note: your import list should contain only customers who are operating a business of some sort. |
| • | Person - Note: your import list should contain only customers with home addresses and phone numbers who are not representing a business. |
| • | Computed - this is the best choice if you have a mix of individual and business contacts. |
| • | Default Tax Group - from the Tax Rates table |
| • | Default Price Code - one of your inventory price levels |
| • | Default Terms - customer terms of payment |
| • | Default Category - a customer category already defined in POSitive. (see Customer Categories) |
Duplicates view
If you are importing customers who might already be in POSitive or who might be listed twice in your import file, you can choose to have POSitive update or not update with the second record. A match means the Lookup Code, First Name, and Last Name must be identical. If there are slight variations, POSitive will still add the second record as a separate customer.
| • | Do not update; leave existing information |
| • | Update current record with imported record; do not prompt if last name or first name do not match (update is skipped) |
| • | Update current record with imported record; prompt if last name or first name do not match |
| • | Update if Customer Code (Lookup Code) matches, even if first name or last name do not match (always update). |
Finished
Choose OK [F10] when you have finished.
Importing Customers
VERY IMPORTANT - ALWAYS make a backup of POSitive before performing any imports or any other major changes. If errors occur, imports can not be reversed. You will need to restore your data. It is easier to restore data than clean up messes.
1) Make a Backup of POSitive and its data.
2) Go to Maintenance: Import: Import Customers
3) Highlight the desired import definition.
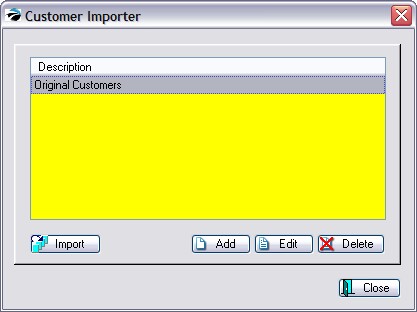
You may choose to Edit the setup for review or modification first.
4) Click on the Import button.
5) A data line will be displayed to show that the importing is in process. You will be notified when it is finished.
6) Check the imported data for accuracy.
Duplicate Customers
If there are records which could be a duplicate, you are given the option of
| • | Add New - creates a new customer record (later you could merge the duplicate record if necessary) |
| • | Replace - update this record only |
| • | Replace All - update all records and do not warn if there are more duplicates |
| • | Skip - do nothing |