Shows both Pending (the vendor does not know about it yet) and Placed purchase orders (waiting for vendor to ship product) for the highlighted inventory item. Choosing Edit in the respective section opens the purchase order.
Current PO's
(A) A red check mark in the "P" column indicates that the item is already on a purchase order. Click on the Current PO's view and a bottom panel will show that the item is either on a purchase order still pending (needs to be placed) or one that has been placed and already to receive.
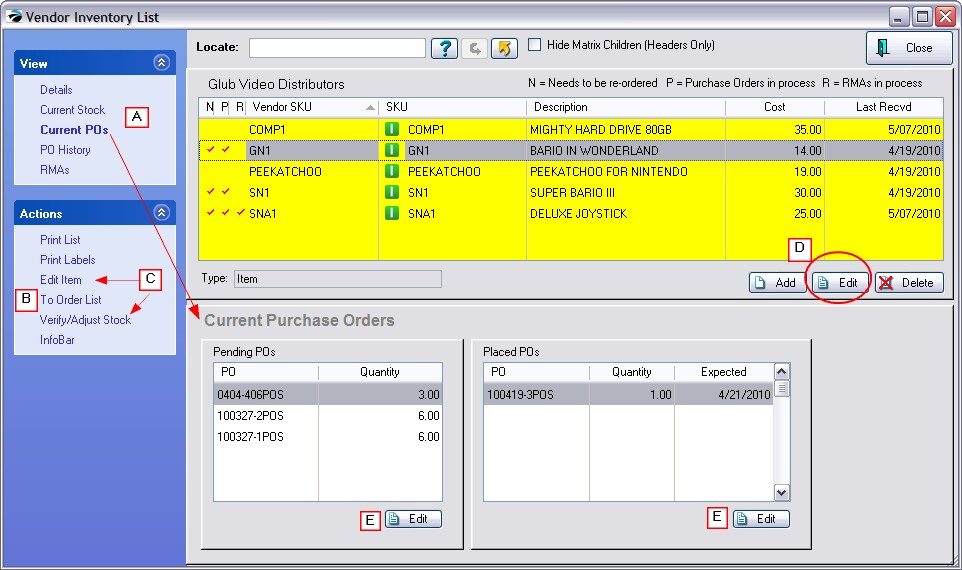
(B) Place Order Now
While you are viewing the list you can send individual items which currently have no Current PO's to the Order List and from there to a purchase order. (see To Order List)
Editing Options -
There is a critical distinction between the Edit Item and the Edit buttons in this window.
(C) Edit Item - When you select the Edit Item button you will be taken to the familiar Inventory Detail window. This is the real inventory item. You will be able to change pricing, SKU, description, and any options of the item. (see Inventory Detail)
Verify/Adjust Stock - changes your current stock counts
(D) Edit - When you select the Edit button at the far right you will only modify the entry on this list.
Vendor SKU - the vendor's catalog or item code.
Your SKU - the SKU you created for the product you are selling. This is the real inventory item. In this dialog box, Vendor Inventory Form, you are simply including a vendor SKU to your real inventory item.
The Item Description of Your SKU will be displayed so you can visually confirm that you have selected the correct item.
Cost - the vendor's selling price to you.
--- If you change the cost you will be prompted with "Your Vendor cost has changed. Do you want to update the cost of the Inventory Item as well?" If you answer Yes, then you will be able to modify selling prices as well as the last cost of the item.
Delete - When you select the Delete button you are NOT erasing the real inventory item. You will only erase the vendor link to your inventory item.
You will be prompted to confirm the deletion.
Remember you are only removing the item from the vendor list, not from your All Inventory list.
Add - When you select the Add button you are simply adding a vendor SKU and then linking it to a real inventory item, Your SKU. The [F2] Lookup - allows you to find Your inventory item. You will also add your Cost when buying this item, from this vendor.
(C) Edit buttons below the Pending and Placed POs sections will edit the highlighted Purchase Order.