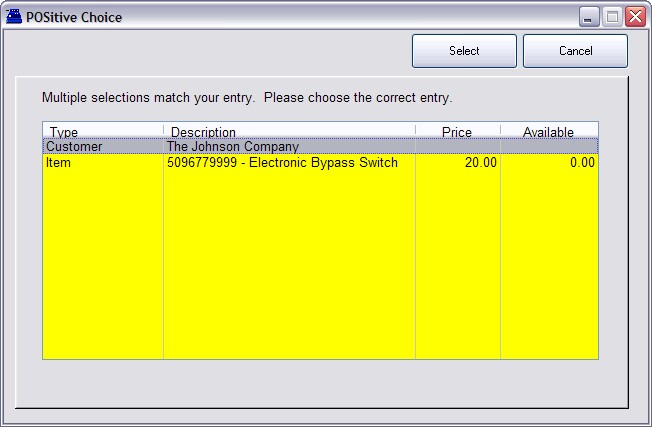This is an invoicing feature designed to make invoicing easier in two ways:
Customer Selection
The first and primary function is to change a Quick Sale invoice into a customer sale invoice without having to go through multiple steps to select a customer.
By entering the customer account number, phone number, or frequent buyer number as if you were entering a product SKU to an invoice, you will be prompted to confirm that you want to switch to a customer sale for the customer displayed on screen.
You may add the number manually or by swiping or scanning a customer membership card.
Inventory Selection
A second function of Advanced Search deals with inventory being added to the invoice. Advanced Search has the ability to add a product to the invoice by entering the Vendor SKU which may be entirely different from your product SKU. It also recognizes when a product code has been entered incorrectly and gives options for finding or creating a new inventory item.
Initial Setup
Go to Maintenance: System Setup: Transactions: Entry Options tab.
It is recommended that you choose to
| • | Confirm Customer On Found Entry to catch and minimize clerk mistakes |
| • | Prompt To Add/Edit Item Or Customer so that a manual lookup or addition can be made by the clerk. |
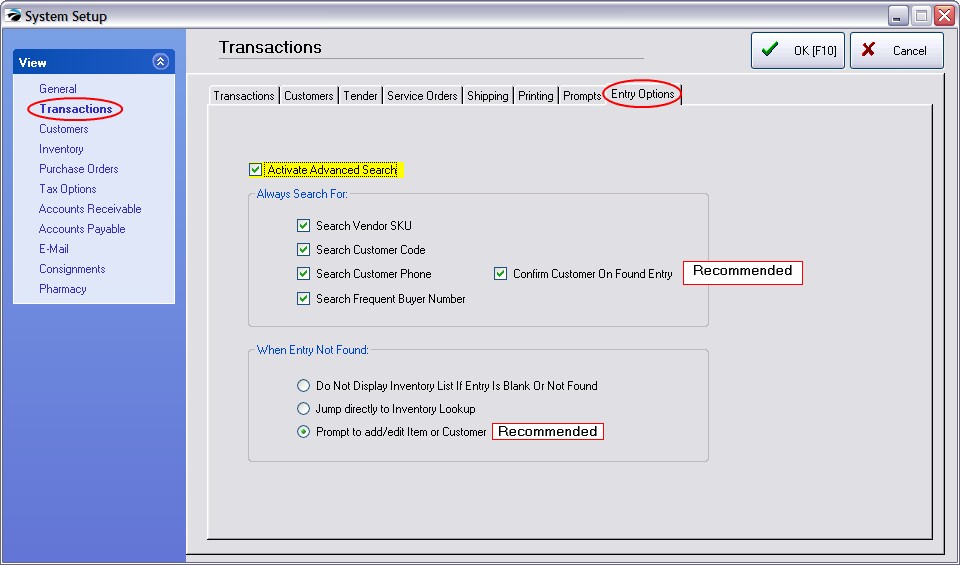
An example
A) You have started an invoice as a Quick Sale not knowing that an employee of the The Johnson Company is making the purchase. You have already added products to the invoice when you learn that this customer is a repeat customer.
B) Instead of starting over or looking up the customer, you merely ask for one of four bits of information and enter it into the "SCAN" field.
| • | Phone Number - 509-677-9999, but without the spaces or hyphens |
| • | Account Number - 2, which is automatically generated by POSitive when you create a customer record |
| • | Lookup Code - TJC, which can be any alpha-numeric up to 10 characters long, |
| • | Frequent Buyer Number - which could be on a membership card with a barcode or magnetic swipe for simplified entry |
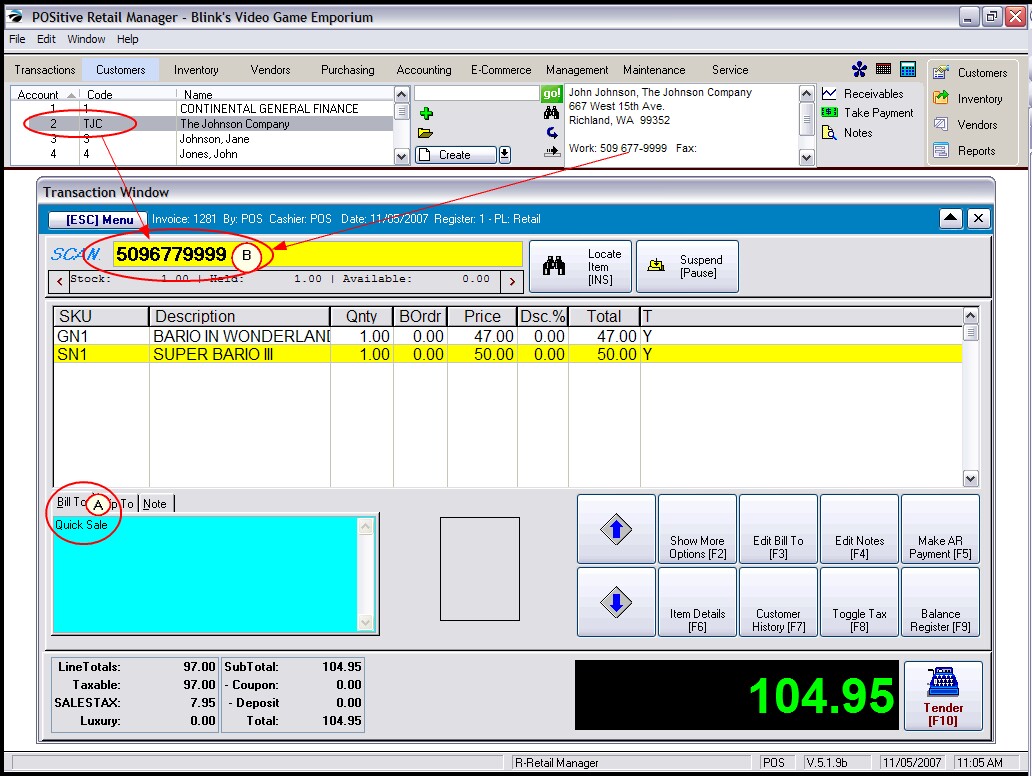
Confirmation
If you activated the Confirm option, you will be able to review customer information.
If you choose Accept, the invoice becomes a customer sale instead of a quick sale.
Edit - allows you access to the customer record to make corrections or additions
Lookup - allows you to open the Locate Customer screen and narrow your search for the right customer.
Cancel - will not accept the entry and returns you to the invoicing screen.
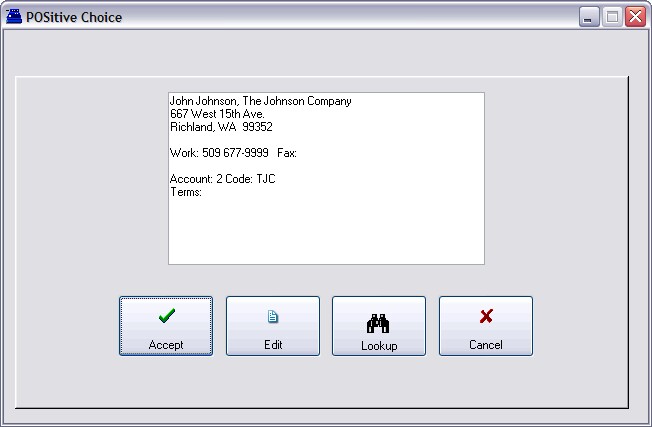
If the Advanced Search Fails
If the scan or entry for the customer search failed for one reason or another, you are presented with several options.
Lookup Customer [F3] - opens the Locate Customer screen
Add New Customer [F5] - prompts for information for a new customer record first, then allows you to select the customer for the invoice.
Cancel - will not accept the entry and returns you to the invoicing screen.
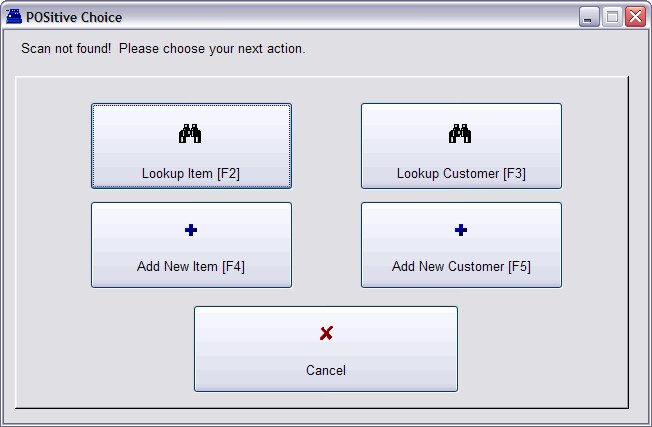
Inventory Selection
A second function of Advanced Search deals with inventory being added to the invoice. Advanced Search has the ability to add a product to the invoice by entering the Vendor SKU which may be entirely different from your product SKU. It also recognizes when a product code has been entered incorrectly and gives options for finding or creating a new inventory item.
Lookup Item [F2] - opens the Locate Item screen
Add New Item [F4] - creates a new product in your Inventory Center. TIP: The Fast Add option will speed up the process of creating an inventory item when the customer is waiting at the counter. (see Fast Add)
Choose From List
In the event that multiple items or customers have the very same code number, POSitive will display a list and give you the option to choose either the customer or item.