POSitive can print a wide variety of pricing and informational labels for your inventory.
Inventory Center Label Printing
Highlight the item you wish to print a label for, then:
1. Click on the Label icon to open the Batch window.
2. Labels are organized by "batches" and the label will be assigned to a "Default Batch" unless you create a new one. Or, you made add it to an existing batch. Also, the number of labels printed will be based on the current stock quantity, which can be changed if you wish.
3. Labels can be linked to Purchase Orders, which will be explained later.
4. Fast Add bypasses the previous options and sends the labels to the Default Batch and prints the quantity you select.
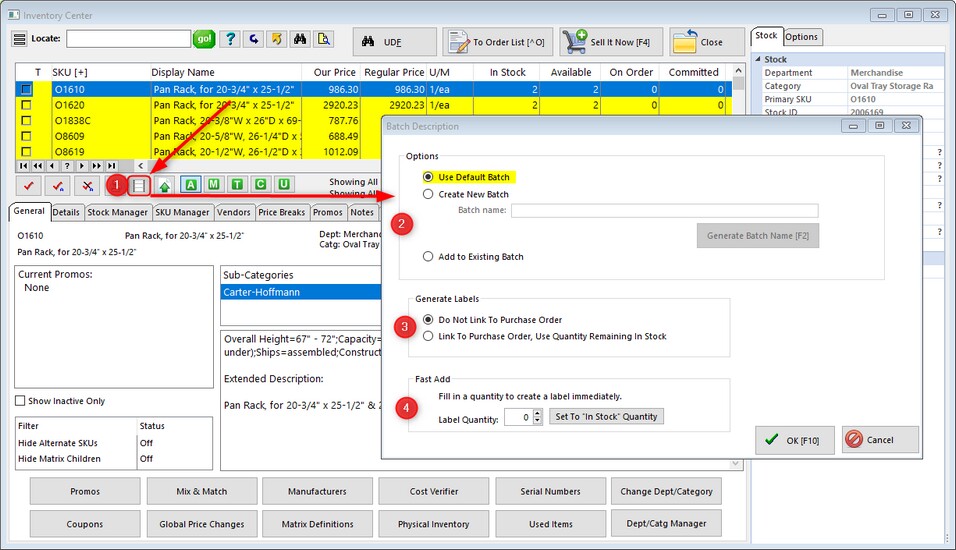
Purchasing Center Label Printing
You may also print labels by going to Purchasing, Print Labels. Labels are organized by "batches" as explained below:
1. "All" shows all labels to be printed.
2. Selecting "Default Batch" shows you only the labels that were entered manually.
3. Below Default Batch is a list of labels assigned to Purchase orders, and selecting a PO displays only those items.
You must "tag" the labels to be printed by selecting "Tag All", or tagging individual items.
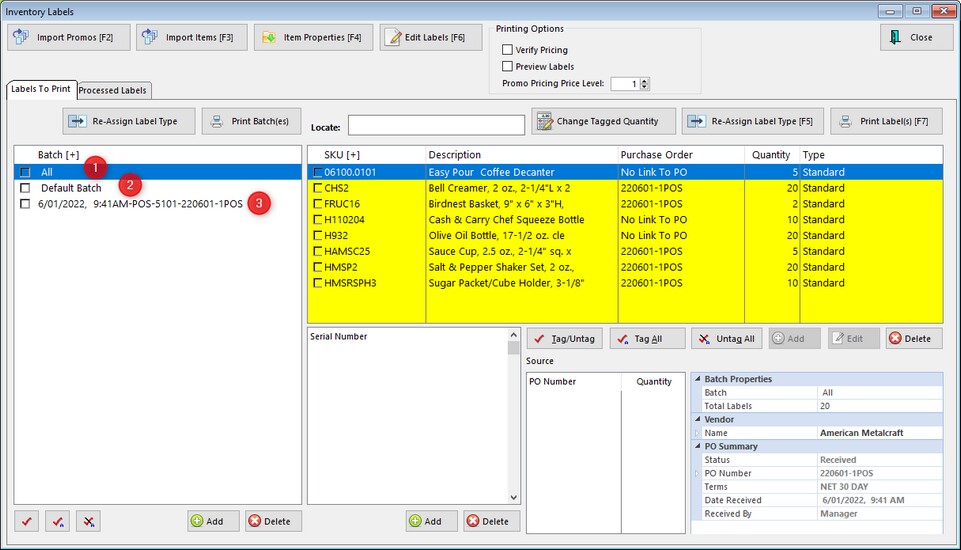
Here are additional topics of interest:
Printing Inventory Labels - Overview
A Demonstration of Label Printing
Tools On Purchase Orders for Printing Labels