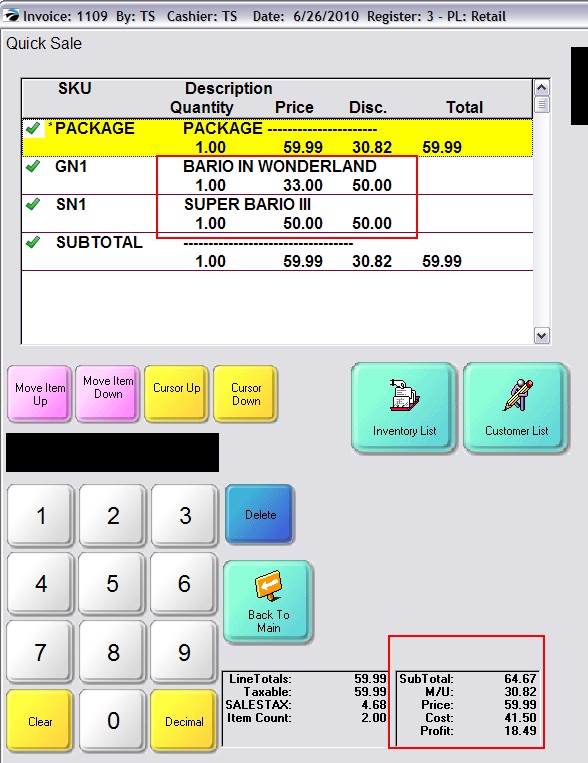A group of inventory items can be sold together for one specified package price. There are 3 parts to selling items as a package: this Package line, actual inventory items which will be removed from stock, and a Subtotal line to define the end line of the Package.
The sequence of adding these 3 elements to the invoice does not matter, but the Package line must be at the beginning and the Subtotal line at the end of the list of items
Select this Package button (or CTRL-P using the keyboard) to open the Enter Price screen. Enter the total selling price of all items to be included in the Package. Each item below the package line will be sold at a price calculated as a percentage of the package price.
see Sample Package
see Sample Subtotal
For example,
Two inventory items have been added to the invoice. The topmost item is highlighted when the Package button is selected. Select this Package button (or CTRL-P using the keyboard) to open the Enter Price screen. You are prompted for a total package price. Choose OK when done. Most likely the Package line will not be at the top of the list.
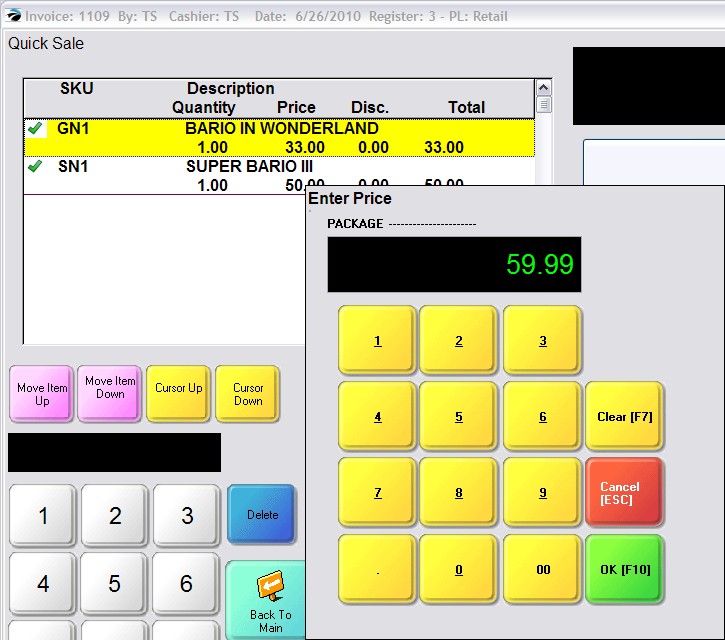
To add a Subtotal line choose the Subtotal button (or CTRL-S on the keyboard). Note that the sequence is wrong: the Package line needs to be moved up. Use the Move Item Up button which will reposition the item to the top of the list. If necessary, highlight the Subtotal line and use Move Item Down to position it at the bottom of the list.
Notice that Super Bario III is sandwiched between Package and Subtotal is not displaying the price of the item. This is how the Package feature works.
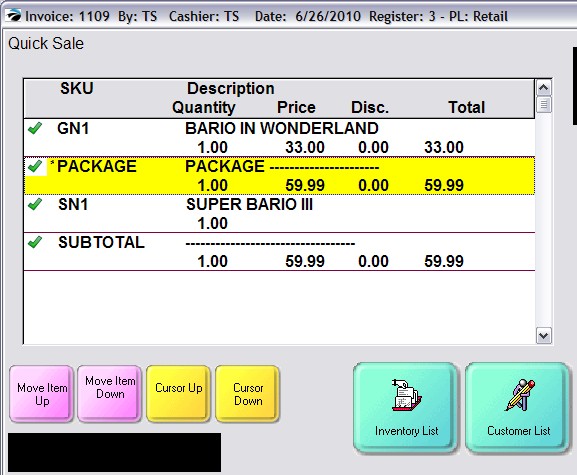
When all elements of the package are properly placed, the Package line will be at the top and the Subtotal line at the bottom.
You may add additional inventory items below the Subtotal line and they will be sold at their normal prices.
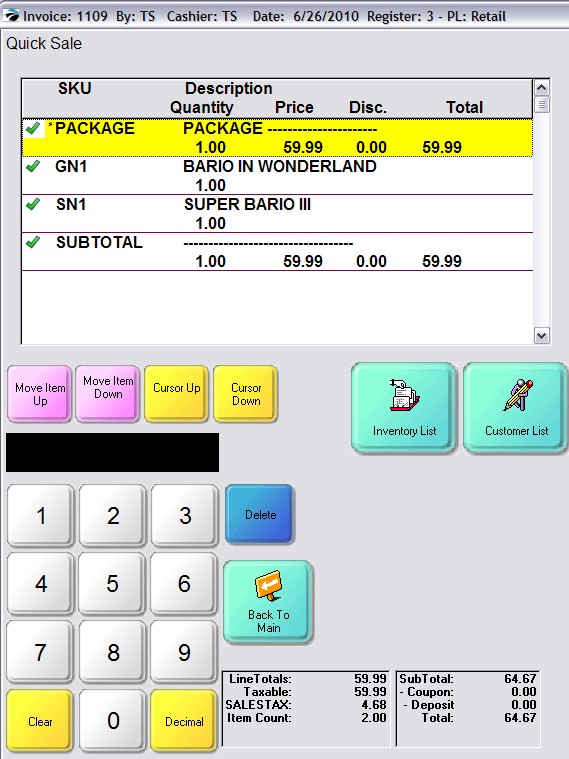
Use of the Show Costs button will temporarily display the selling price of each item in the package as well as display at the bottom of the screen the profits on the entire invoice.