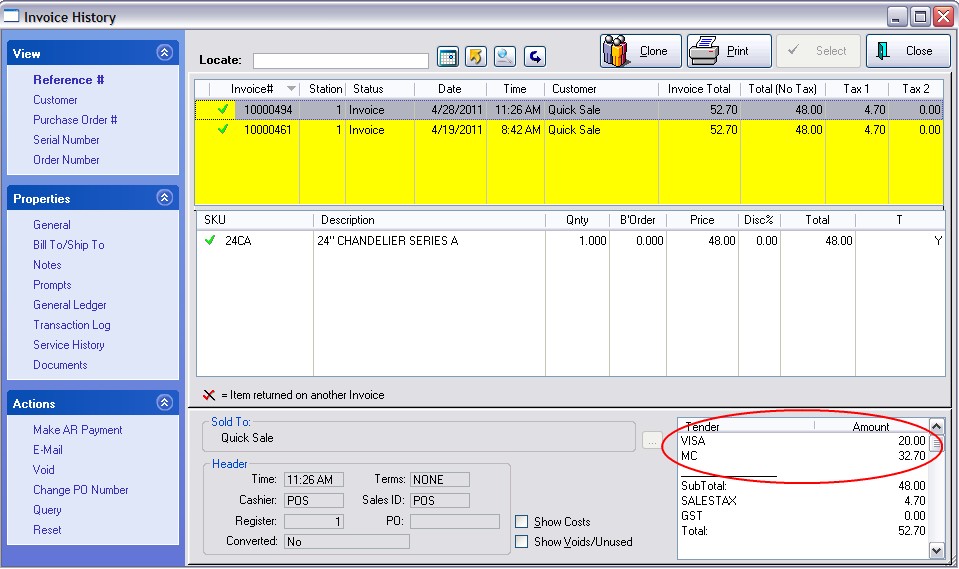| Show/Hide Hidden Text |
The key to accepting multiple tender types is to first enter a partial amount to be paid and then choosing the tender type.
For example, the customer is making a total purchase of 52.70 and wants to put 20.00 on a credit card.
1) Enter 20.00 into the payment field. This can be done with the green denomination button or the yellow numeric key pad.
2) Choose Credit [F4] button
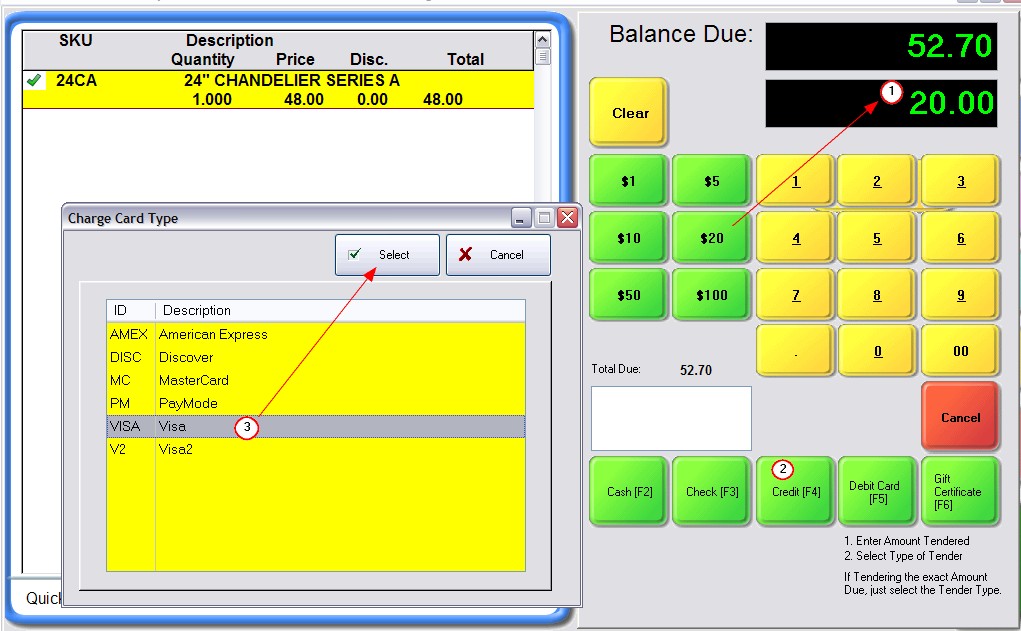
3) Highlight the credit card type and choose Select.
(Note: by default you will not see a list of credit card types. If you would like to use this feature, go to Maintenance: Station Manager: Transactions: Touch Screen tab and activate "Prompt For Credit Card Type When Tendering". see picture
|
4) The first tender amount is displayed here as still pending. If this is incorrect, you can choose the Cancel button at the far right and start over.
5) The new balance due is displayed at the top of the screen.
6) Select another Tender type to pay the full balance due. In this example, Credit [F4] was selected and a different credit card was chosen, but you could choose any of the tender types.
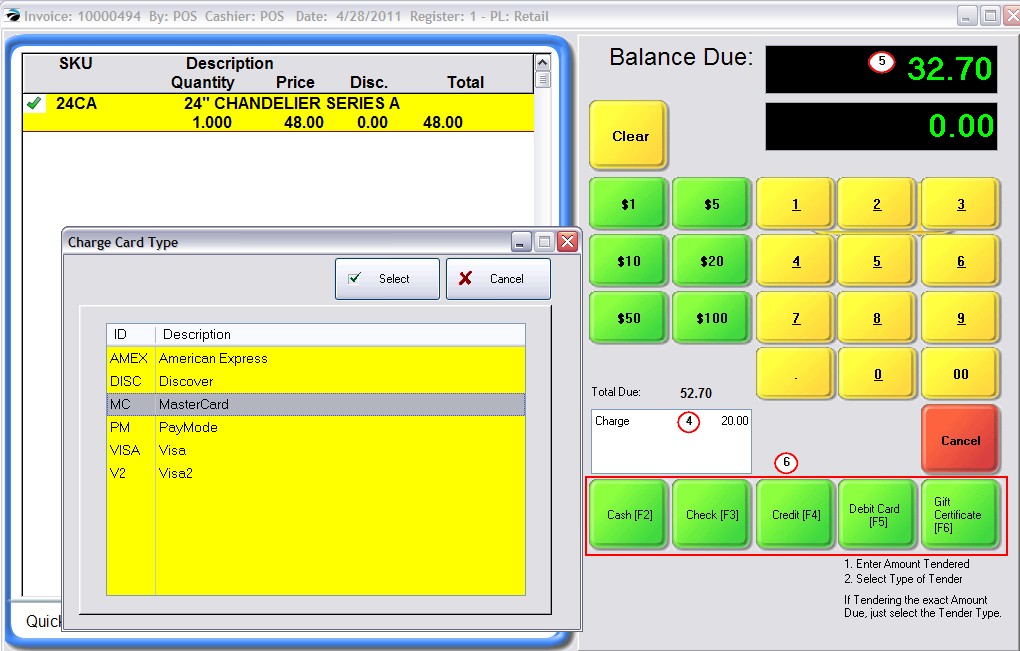
Before the transaction is finalized and printed, you will see the split tender displayed on the Payment Confirmation screen. If it is correct, choose Complete [F10], otherwise choose Start Over [F3].
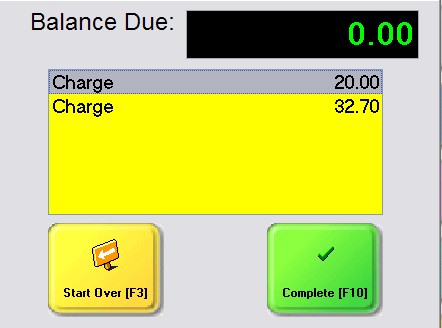
Finally, the printed receipt and also in Invoice History, you will see that two credit cards were used to pay the bill.