SETTING UP A TYPICAL RECEIPT PRINTER IN POSitive
In this example, we’re referring to a small printer that uses 3” (40 column) wide paper and the first thing you’ll need to do is install a Windows printer driver for your model. Since most receipt printers no longer ship with a driver disk you’ll need to download one from the manufacturer’s web site, or ask your dealer.
Once you’ve installed a Windows printer driver, start POSitive and go to Maintenance, Station Settings, Printers/E-Mail, Invoice
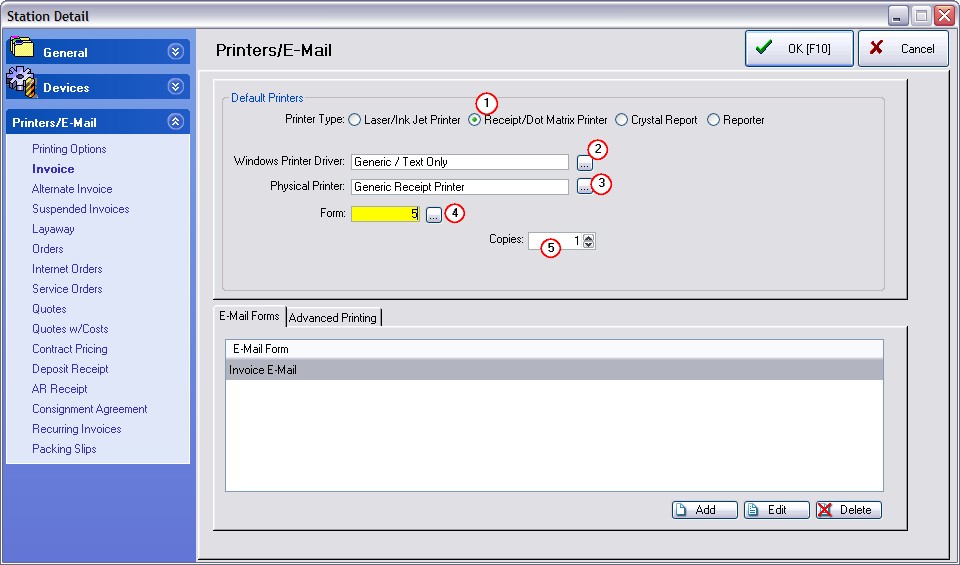
Above is the set-up screen for your invoice (receipt) printer.
(1) Next to Printer Type, select Receipt/Dot Matrix.
(2) Windows Printer Driver is the Windows driver you installed for your receipt printer. Make changes by clicking on the box with three little dots. In our example we’re using the name "Generic/Text Only", but yours will probably be a brand name, such as Epson, Bixolon or POS-X.
(3) Next, your Physical Printer should be Generic Receipt Printer. Most current receipt printers have an automatic paper cutter, which is activated with a special control code, and in the next section, we’ll show you how to enter that code in the List of Registered Printers.
(4) Then, you need to designate a Form to use. For example:
Form 4 - prints 2 lines per item sold, the SKU on one line and the Description on the following line.
Form 5 - prints 2 lines and includes the customer name at the top of the receipt.
Form 6 - prints just one line with the Description in abbreviated form (recommended form)
Form 7 - prints just one line, and includes the customer name at the top of the receipt.
For Example: This Form 7 includes a customer name and uses 1 lines per inventory item sold. The SKU is not included.
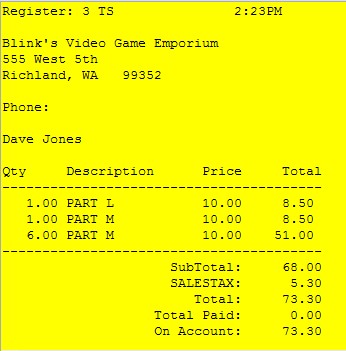
For Example: This Form 5 includes a customer name and uses 2 lines per inventory item sold.
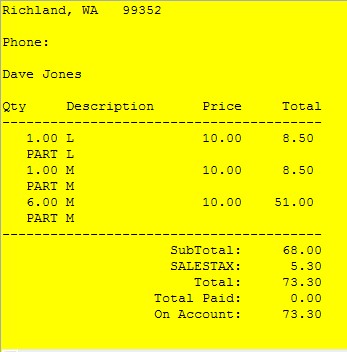
(5) Finally, once you have selected your Form, choose the number of copies you’ll need printed.
At this point, you can click on OK to save your settings.
This is a list of pre-defined printers that are used primarily for receipt and invoice printing. (Open this list by choosing the lookup button for Physical Printer.)
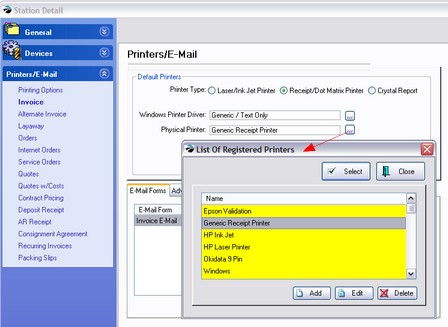
Epson 24 Pin - A standard printer definition for printing to most makes and brands of 80 column dot-matrix printers.
Epson Validation - Will frank a customer check by imprinting company name, deposit only, etc. on the back of a check.
Generic Receipt Printer - A standard printer definition for printing to most makes and models of 3” width (40 column) receipt printers.
HP Ink Jet - A standard printer definition for printing to most makes and brands of ink jet printers.
HP Laser Printer - A standard printer definition for printing to most makes and brands of Laser Printers.
Windows - POSitive will print directly to the Default Windows printer as defined under Windows.
You can edit the definition on all of them except the Windows printer, adding control codes for printer functions, font sizes and etc. You can also add your own printer definition for special applications, such as check validation or slip printing.
After highlighting the printer name, choose the Edit button at the bottom of the screen if it is necessary to edit a printer definition, you will be asked to enter the following information:
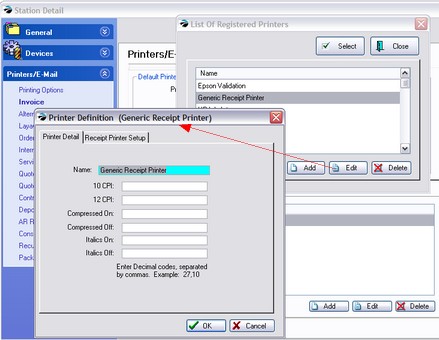
Printer Detail (tab)
Printer Name - Enter the make and/or model number.
-- Code Settings -- These are print command codes specific to the make and model of the printer as defined by the manufacturer. These codes should be available in the printer manual and their purpose is to issue font changes while printing. Enter the decimal code(s) separated by commas, such as 27,10. Most small receipt printers don’t require any codes here.
This is where you’ll enter specialized control codes if need for your receipt printer.
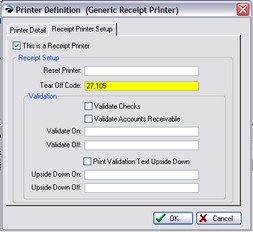
This is a Receipt Printer - This is checked if it is a 40 column receipt printer.
Reset Printer – Used only for special applications and is normally kept blank.
Tear Off Code - To execute a paper cutter in the printer. (Typically the code for Epson and compatible printers is 27,105. For Star, 27,100,48. Consult your printer manual or dealer for assistance.)
Click OK to save your settings.
DO NOT put anything in the following fields if you a using a regular receipt printer. Contact your dealer or POSitive support for more information.
Some receipt printers can "validate”, meaning it can print bank and purchase information on the back of a check. If the transaction is on account, it will print on a posting receipt. (Go to System Setup: Transactions: Printing and choose commands)
Validate Checks - Will print endorsement on the back of a check.
Validate Accounts Receivable - Will print on a posting receipt.
Validate On - Triggers printing on the back of a check or posting receipt.
Validate Off – Releases check or posting receipt after printing.
Print Validation Text Upside Down – Activates upside down printing.
Upside Down On – Turns upside down printing on.
Upside Down Off – Turns upside down printing off.
Click OK to save your settings.