A feature of POSitive is the ability to assign one category to multiple departments. By opening the Category Listing, you can see a panel reporting on Linked Departments at the right. You cannot assign a category from the Category Listing. In this example, the "Packaged - Candy Bar" category has been listed under two departments: Candy Bars and Candy.
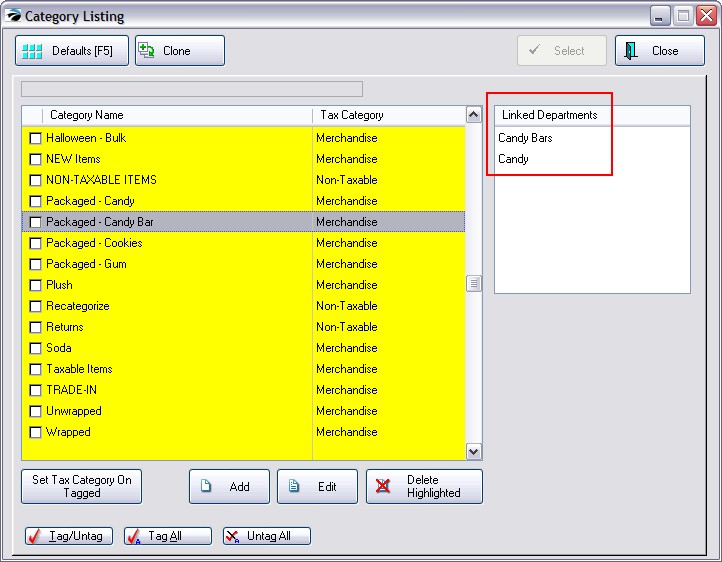
NOTE: When adding an inventory item, however, the item can only be assigned to one (1) dept/category combination. For example product ABC can only be assigned to Candy Bars or Candy, but not to both.
When designing a touchscreen, and adding product to the screen, there is a special button for handing these items. see Touchscreen - Choose From Dept/Category
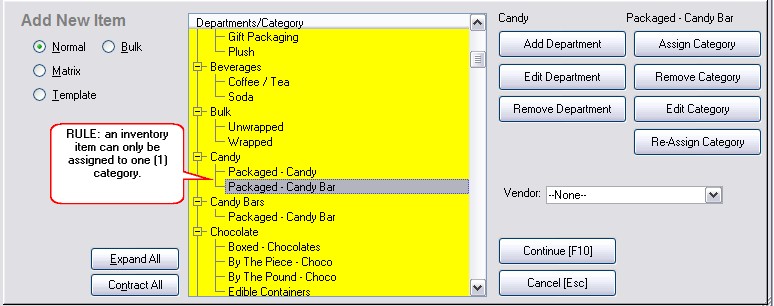
Go to Maintenance: Departments
Highlight a department and choose the Assign Category [F2] button. Highlight and select the desired category and it will be attached to the highlighted department. Repeat the process for assignment to a different department.
A review of Category Listings will confirm the double assignments.
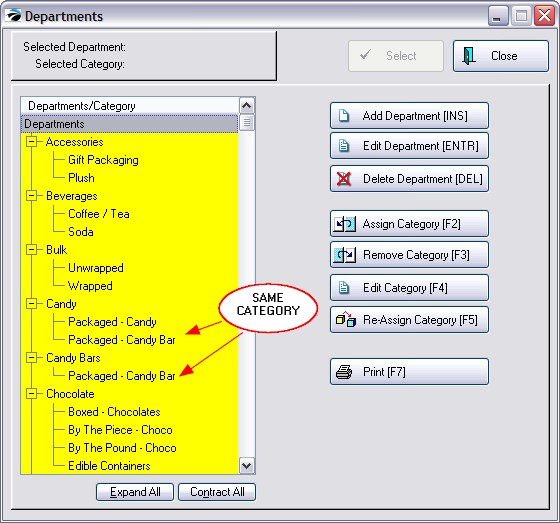
An inventory item can only be assigned to one category. You must choose which Department/Category to assign the item to.
Again, when adding an inventory item, however, the item can only be assigned to 1 dept/category combination. For example product ABC can only be assigned to Rx/Bovine or Animals/Bovine, but not to both.
When you want to see all items assigned to the category, you must use a Query in your Reports