A credit limit is a maximum amount a customer can charge towards his store account without managerial override.
By default, if you to choose to charge a customer's purchases to accounts receivable or "Store Account," you will need to adjust the customer's Credit Limit each time. You may get a message stating "The amount you have entered exceeds the customer's credit limit." This way, you will be reminded to check on how well the customer is doing. Also, employees will not be able to indiscriminately process invoices on Accounts Receivable.
TIP: It is suggested that you leave the credit limit at 0.00 and raise the credit limit to an amount which will exactly cover the current charges at the time of invoicing.
The customer's current credit limit is displayed on the Summary View of the Customer Center.
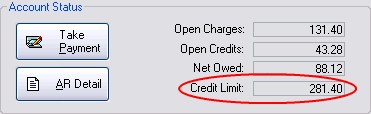
When creating a customer record, set the credit limit on the Terms tab of the customer record.
To globally apply a general credit limit to select customers create and use a Customer Category with a pre-set credit limit amount. (see Customer Categories)
When completing an invoice you will see the customer's current credit limit on the Tender screen. If the customer's current credit limit is not sufficient to cover the current charges to be placed on Store Account you will need to select Adjust Credit Limit [F6].
Note: you may need to call a manager to make the adjustment.
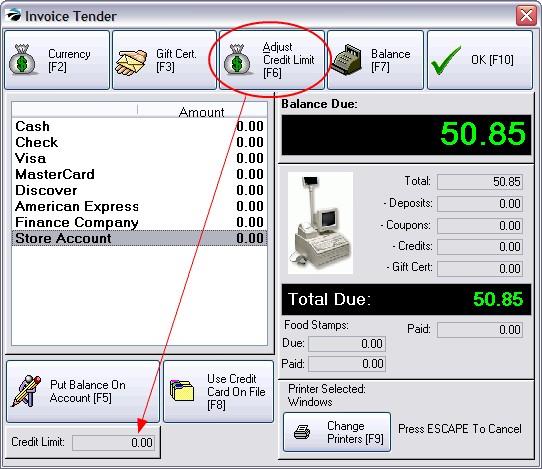
1) Select Adjust Credit Limit [F6]
2) Enter your Sales ID and Password. Only authorized employees may adjust the credit limit.
3) The amount due on this invoice is automatically filled in. POSitive keeps the credit limit to the narrowest margin by adding the current invoice value to the existing credit limit.
4) Be sure to select an appropriate Term of Payment because the term selected here will affect how finance charges are applied. Then choose OK. And you will be returned to the Tender screen.
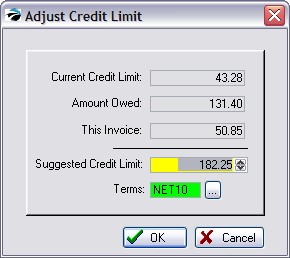
5) You may press Put Balance On Account [F5] to quickly process the invoices to Store Account. The Change Due screen will show that the charges are On Account.