Employee E-mail is typically only used for sending POSitive invoices, quotes and other documents to customers. You may use MS Outlook as your e-mail client, or you may setup individual POP/SMTP accounts for each employee. Go to E-Mail Setup to select which type you wish to use. If you'll be using Outlook, there are no other settings you need to make.
To setup individual e-mail accounts, go to Management, Employees, select an employee then go to EMail Settings in the Smart Grid. Click on the "box with 3 dots" to open e-mail settings.
NOTE: POSitive currently supports only POP/SMTP accounts (not IMAP) and some e-mail providers may not be compatible. If advanced security protocol(s) are required by an email provider then it may not be compatible with Internal email. In that case consider the Microsoft Outlook option. Or use a provider such as Gmail, which supports both IMAP and POP/SMTP.
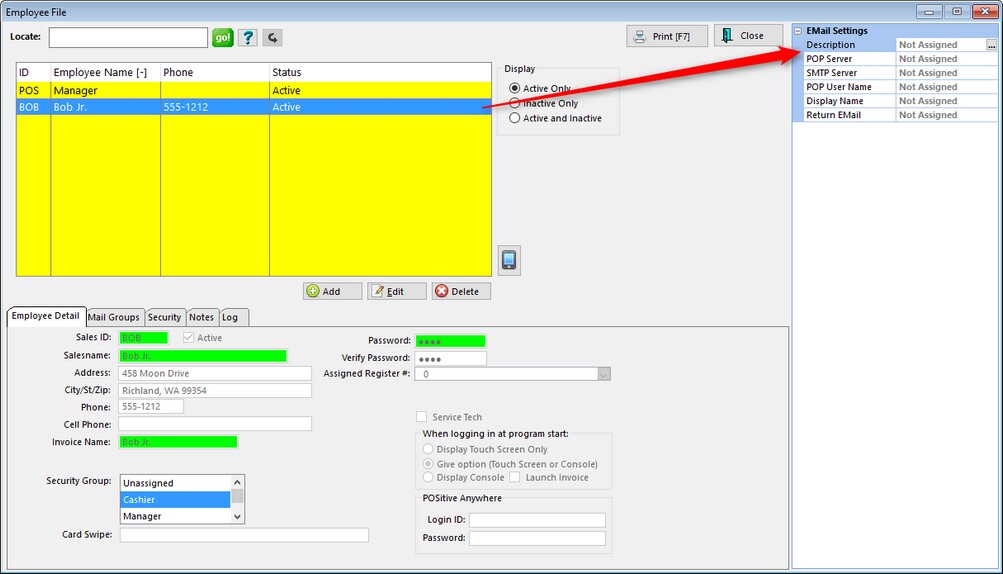
This is where you will enter the information that pertains to your e-mail service and will have to be done for each employee.
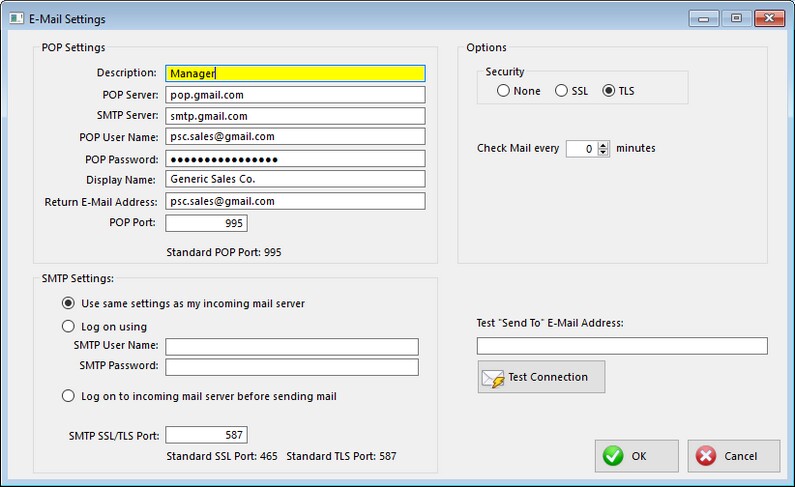
Because each business is different, there are no standard settings to use for this section. You probably need to consult with your e-mail provider, IT support person or POSitive dealer for assistance with setup. In our example we're using Gmail. Please click here for instructions on setting up your Gmail account to work with POSitive.
Note: We recommend using an e-mail program like Outlook, or a web-based e-mail, such as Gmail, for your normal e-mail communication, and only use Employee E-mail for sending POSitive documents to customers. By setting "Check Mail every" to 0, POSitive will not download e-mail from your provider.
Once you've entered the necessary information for your e-mail provider, test the connection by entering a Send To address in the test box and click on Test Connection.
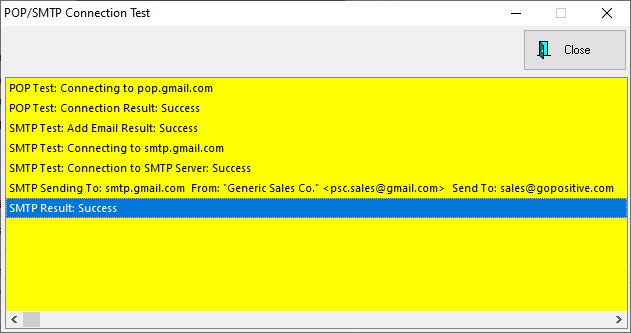
You should not see any error, your test results should look similar to our example, and your recipient should receive your test e-mail. If successful, click OK to save your settings.