The Order List is a listing of inventory needing to be ordered. This list includes items which:
| • | have dropped below minimum stock levels, (an inventory item setting greater than 0) |
| • | are special orders for customers, (most likely on pending orders or layaways) |
| • | have been "pre-sold" (was not in stock but clerk answered "It's Here") |
| • | have been manually added (in preparation for a sale or anticipated need). |
Tag Items To Be Ordered.
(A) Every item is TAGGED automatically for reorder.
(Tip:) If you wish to be more selective, choose the Untag All button.
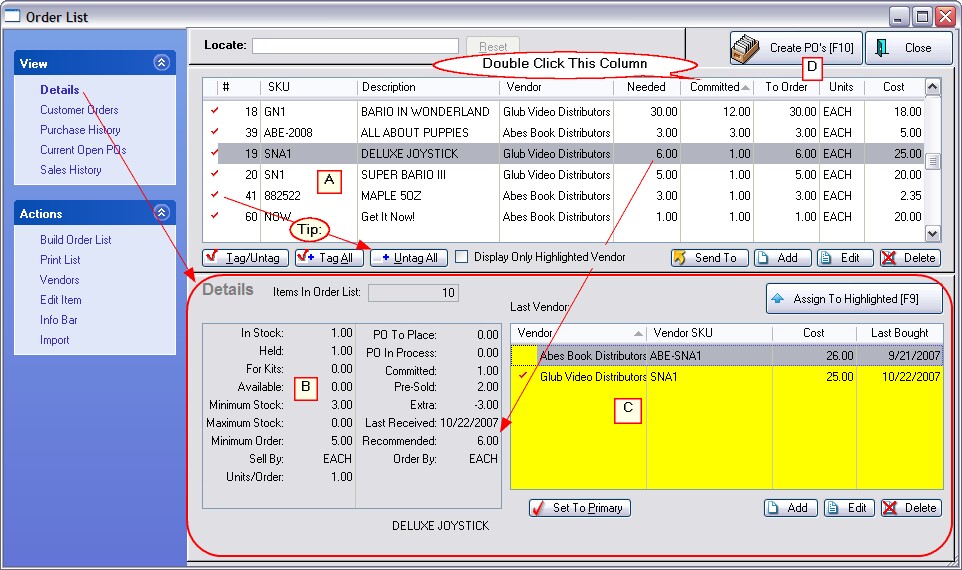
What To Order
First, you should double click on the Committed column so that non-zero items are listed at the top. These items are on pending customer transactions and are usually priority items to be ordered.
To help you further in your determination of what to order at this time, you have various views as listed on the left.
Details
(B) Current stock count and stock status of the highlighted item is readily visible.
In Stock: |
current count on the shelf |
Held: |
number on the shelf reserved for customer orders |
For Kits |
number on the shelf reserved for kits being assembled |
Available: |
SUM total of uncommitted items which can be sold to new customers |
Minimum Stock |
number of items to be on the shelf at all times (see Glossary) |
Maximum Stock: |
maximum number of items on the shelf (see Glossary) |
Minimum Order: |
imposed stipulation of a minimum order (see Glossary) |
Sell By |
the package type when sold |
Units/Order |
number of selling units in the Order By package type from vendor (see Glossary) |
PO To Place |
number currently on purchase orders yet to be sent to vendors |
PO In Process |
number currently on purchase orders waiting to be received |
Committed: |
number on incoming purchase orders which are reserved for customers (see Glossary) |
Pre-Sold: |
number of units sold out of an unprocessed purchase order (see Glossary) |
Extra: |
SUM total of uncommitted items on pending purchase orders |
Last Received |
date this product was last received from vendor purchase order |
Recommended |
the SUM quantity to be ordered based upon above counts |
Order By |
the package type from the vendor |
Vendors For This Item
(C) A listing of vendors carrying the item shows the last purchase date and cost. You may add a vendor if desired. Normally the "Primary Vendor" will be chosen automatically. The "Select [F9]" button at the top of the list will update the Vendor Name field from whom the item will be ordered this time.
Customer Orders
A listing of pending customer orders for the item. You may review a customer order by choosing the View Order button. This is especially important when you are viewing the Committed column.
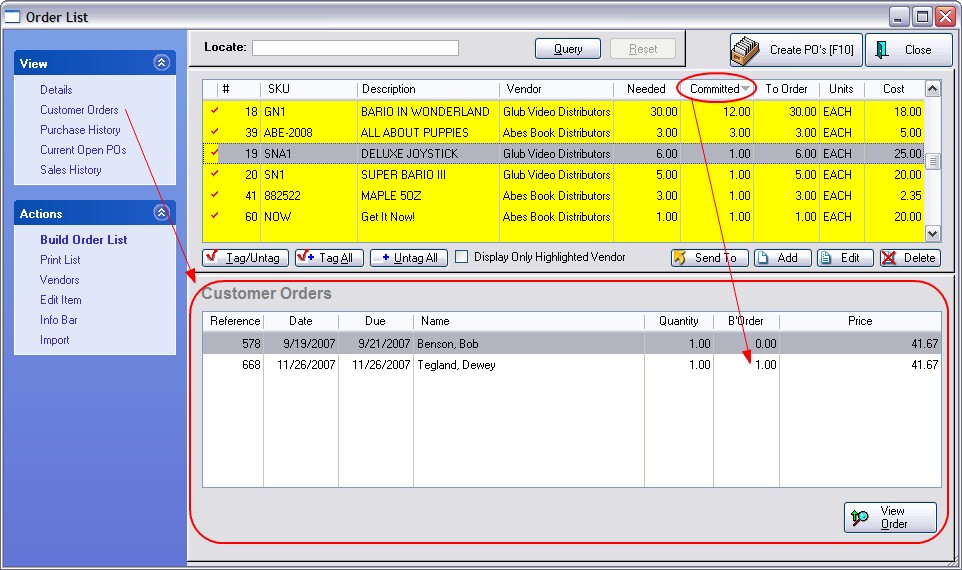
Purchase History
Review past purchases of the item. Choose View to see the full purchase order.
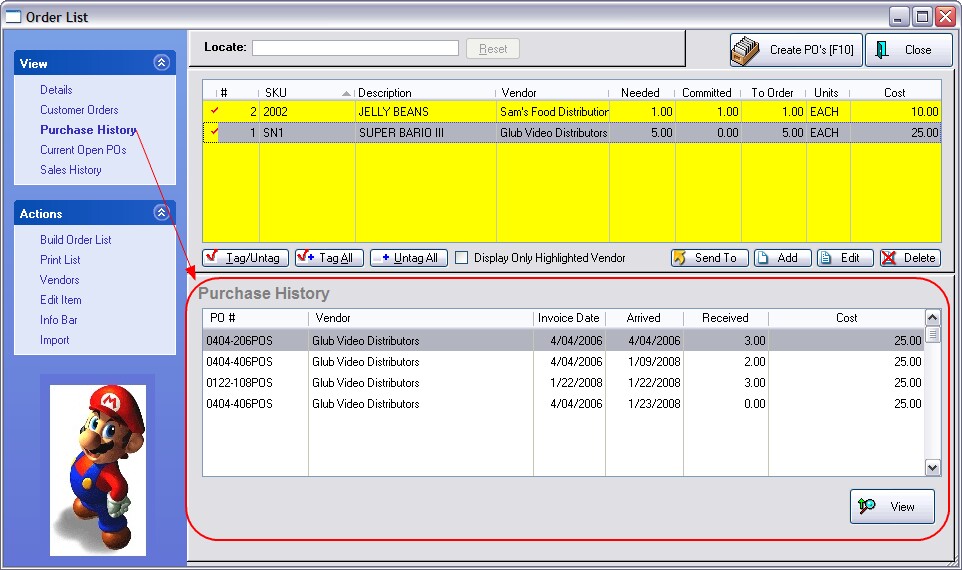
Current Open POs
If the highlighted inventory item is already being ordered from any vendor, you can see the status and quantity ordered.
Placed = To Be Placed; the vendor has not been called
Waiting = To Be Received; just waiting for shipment to arrive
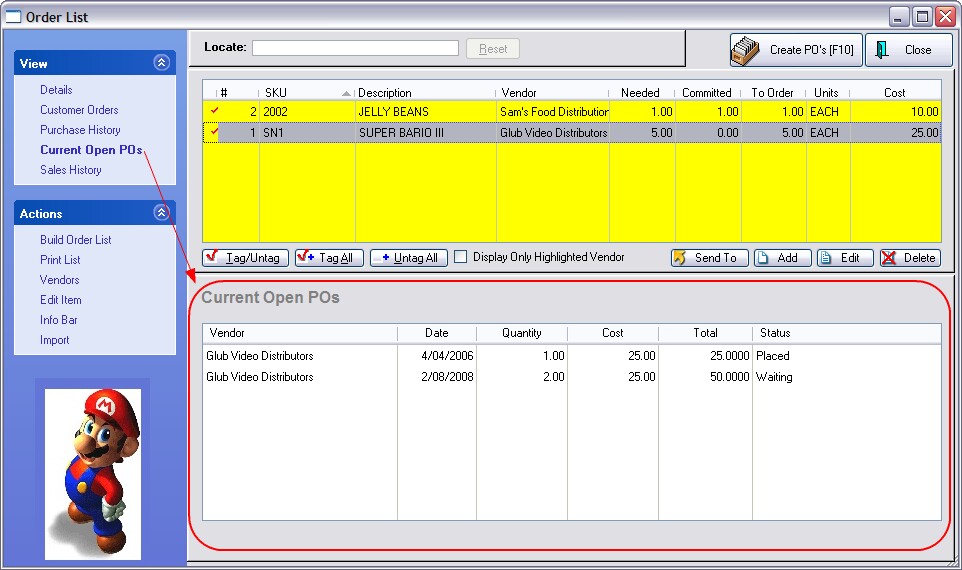
Sales History
Graphically displays how well an item is selling, thereby showing trends.
The Detail button shows Sales History Charts for multiple years, documenting the totals in the graph in terms of revenues, profits, and units sold.
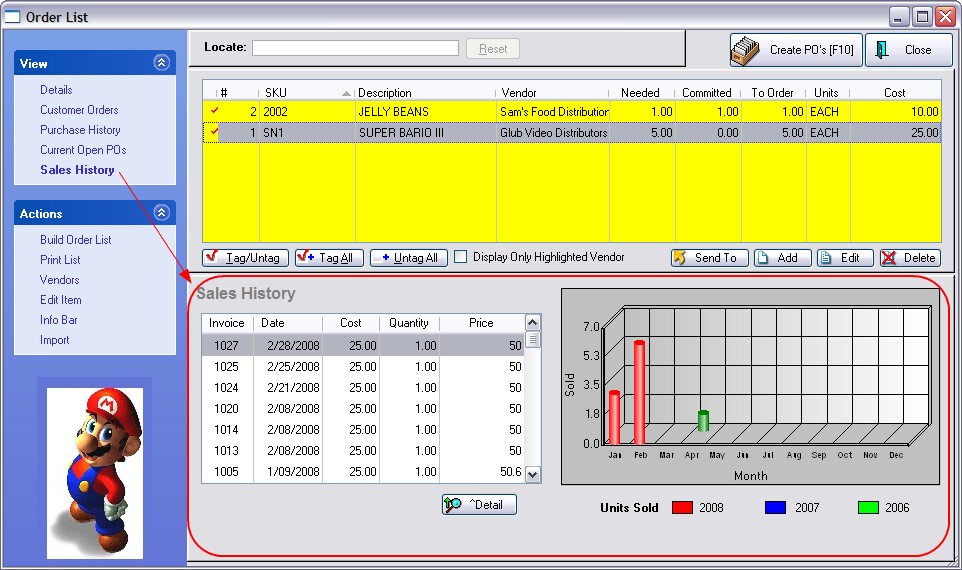
Create Purchase Orders
(D) When all items to be ordered have been tagged, select the "Create PO's [F10]" button at the top right. The items will be removed from this list and become part of purchase orders for the specified vendors. Depending upon various circumstances, you may encounter some additional prompts.
Ready To Proceed?
You will be prompted that you are about to create purchase orders.
"This procedure will take all items you have tagged and convert them into Purchase Orders. Tagged items must have a Vendor chosen and the quantity to order must be greater than zero. Are you ready to proceed? Yes. No."
NOTE: See below if you encounter some additional prompts.
POs Created
Once the PO has been created you may choose to immediately edit the PO. Or you may close this screen and edit the purchase orders later. They will be available in the Purchase Order Center for editing and processing.
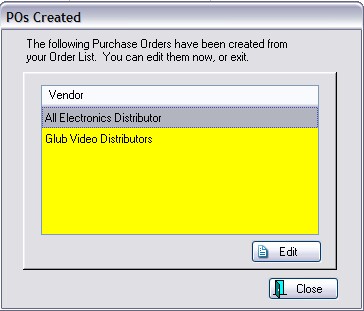
POSitive Alert - Open PO From the Vendor
"There is 1 open PO from the vendor: {vendor name} that the item {inventory item description} can be added to. You can choose an existing PO to add this item to, or you can create a new Purchase Order for this item."
| • | Existing - The item will be automatically appended to the open purchase order. |
If you are prompted that there are 2 or more open POs from the vendor, and you choose Existing, you will be taken to the Add Item To Purchase Order window to manually select which open PO the item should be applied to.
| • | Create New - The item will be added to a new purchase order for the vendor. |
POSitive Alert - All Vendor Items To This PO
"Would you like to assign all items in your Order List for this Vendor to the selected PO? Yes. No."
| • | Yes - All items in the order list from this vendor will be placed on the designated PO. |
| • | No - You will be prompted for the next item as to whether it should also be on the designated PO. |
ACTION
Build Order List - To update the list using various options (see Order List)
Print List - Printout of all items in this current Order List. Once the Order List is generated, you can choose to Print the list in various ways. Sorted by SKU, Description Vendor, Committed, or Location. And also Print locations of items and group items by location (see Order List Report)
Vendors - Opens the list of all vendors (see Vendor Center)
Edit Item - Opens the inventory item record for making changes as needed. (see Edit Inventory)
Info Bar - a consolidated tool that floats on screen and updates as an inventory item is highlighted see Item Summary)
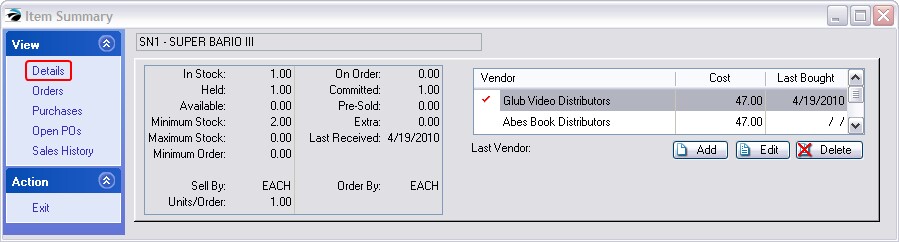
Import - A tool for updating the Order list. This is a very fast method of adding products if you know the SKUs. It can utilize a portable scanner or a comma delimited text file. (see Order List Import)