How to Use “Card on File” with Vantiv Payment Processing
The “Card on File” feature allows you to safely store a customer’s credit card number so it can be used for future purchases, such as automatic monthly billing. The card number is converted into a “token” which can only be used in conjunction with your Vantiv merchant account, so there is nothing that even resembles a card number stored in your POSitive system. Before starting, there are three things you need to know about using Card on File:
• You must have a separate Vantiv Merchant ID (MID) number for this feature
• You must activate “Allow retention of Credit Cards” in Credit Card Setup and System Setup
• Card on File only works with Customer sales
Selecting or Adding a Credit Card on File at the Tender Screen
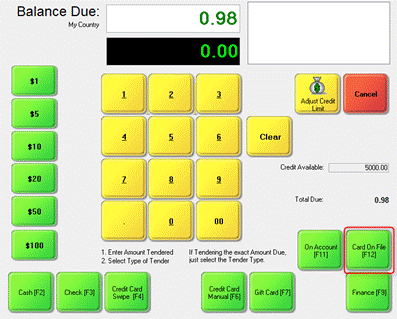
When you’re tendering out a customer sale you’ll see the “Card on File” button. Select it and you’ll see the Cards on File screen. Please note that “Card on File” does not work for Quick sales. You must always choose a customer in order to use it.
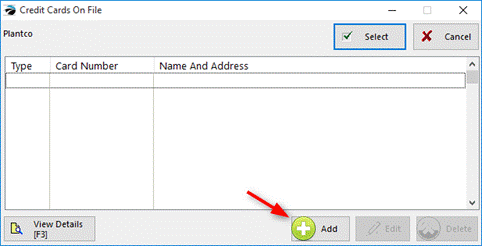
In our example we don’t already have a credit card on file, so click the Add button. (Note: If you were previously storing credit cards in POSitive version 5, please see the section on Converting Previously Stored Credit Cards into Tokens.)
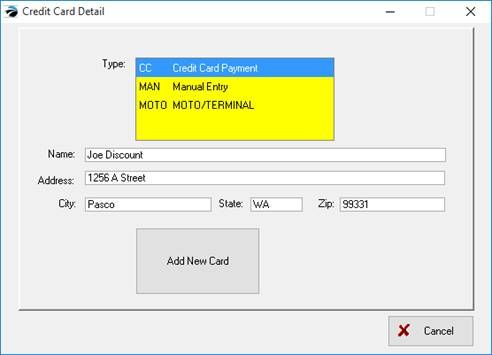
Choose your Tender Type, in our example we’re using Credit Card Payment, and you can also change the cardholder name and billing address if necessary. Next, click on Add New Card.
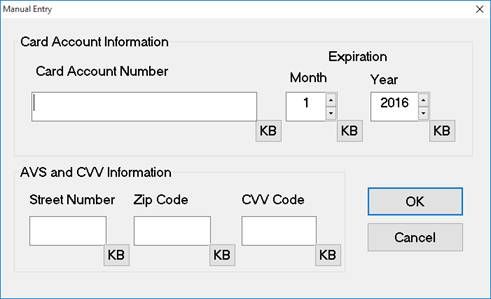
On this screen you’re now connected directly to Vantiv and will be entering the card information directly into their system. If you’re entering this information on a touch screen monitor, pressing KB will show an on-screen keyboard. Press OK and the credit card information will be converted to a token and returned to your POSitive product for storage.
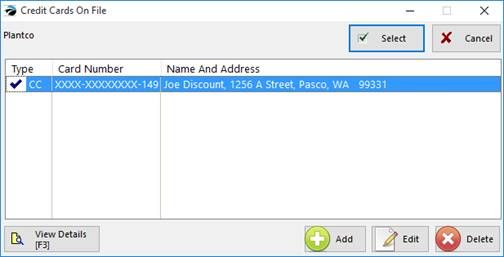
You’ll be returned to the Cards on File and you’ll now see that a credit card has been “tokenized”, as designated by the checkmark, and is now available for use. You may store multiple tokens and identify them by the last card numbers. Highlight the card number you wish to use and click Select to complete the transaction. To remove a card from this list, simply highlight it and click on Delete.
Adding a Credit Card on File through the Customer Center
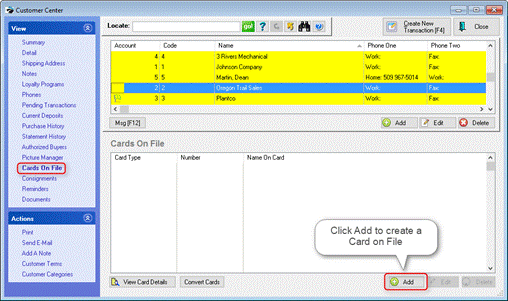
Highlight a customer, select Cards on File from the View menu and then click on Add.
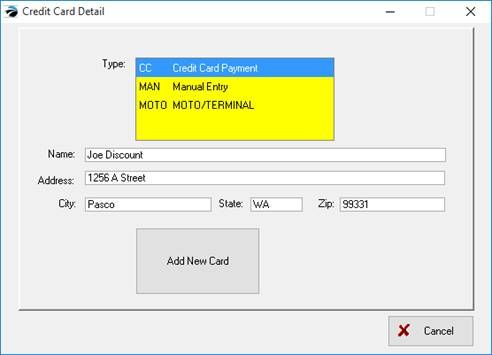
Choose your Tender Type, in our example we’re using Credit Card Payment, and you can also change the cardholder name and billing address if necessary. Next, click on Add New Card.
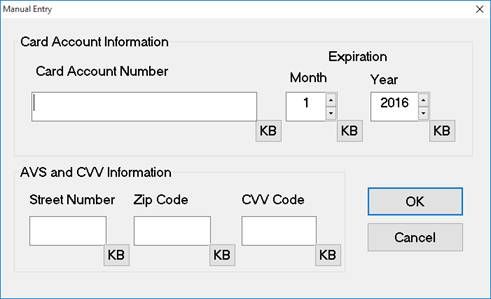
On this screen you’re now connected directly to Vantiv and will be entering the card information directly into their system. Press OK and the credit card information will be converted to a token and returned to your POSitive product for storage.
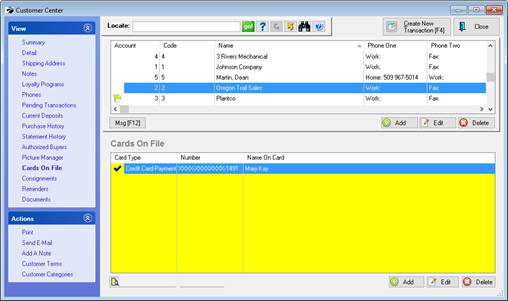
The “tokenized” card will now appear in the Cards on File list for the customer.
Converting Previously Stored Credit Cards into Tokens (after upgrading from an older PRM version)
If you previously used AveraCharge or PC Charge for payment processing in POSitive version 5, and you stored card numbers, they must be converted into tokens in order to use them with POSitive version 6. There is no way to convert the credit cards to tokens en masse, so you’ll need to convert them individually as needed.
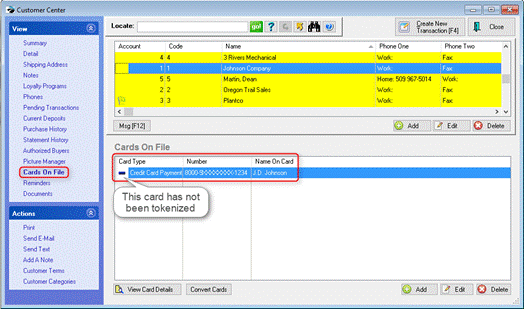
In the Customer Center, highlight a customer and select Cards on File under the View menu. Any credit card on file that has not been converted to a token is marked with a blue dash symbol. Click the Convert Cards button to continue.
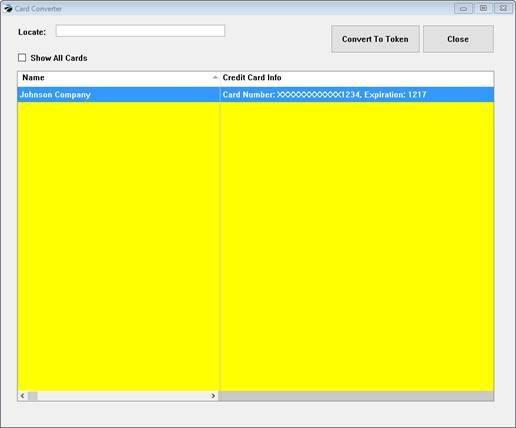
If the customer has multiple cards on file you’ll see them all on this list. Highlight the one you wish to use and click on Convert to Token.
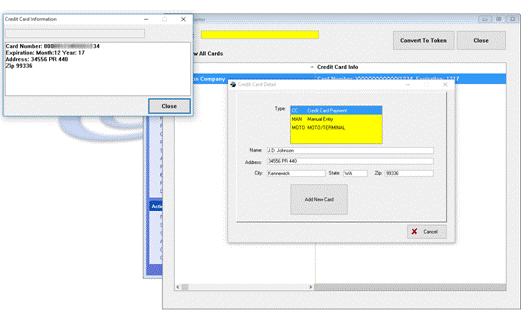
As we saw earlier, you’ll now begin the process to enter the card information manually, but you’ll also see the complete card information that was on file so you can confirm the billing address. Click Add New Card to continue.
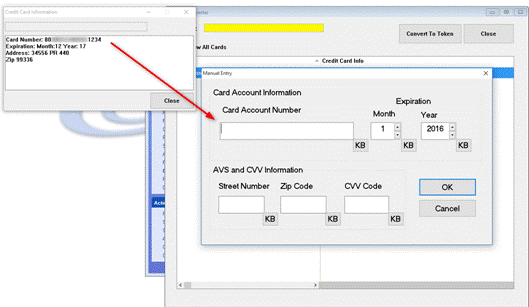
You may now copy and paste, or type, the card number into this screen, along with the other card information. Note: We did not store the CVV code in previous versions of POSitive, and it is not needed for tokenization. Click Ok to continue. If for some reason the card can’t be converted to a token you’ll see a message explaining why.
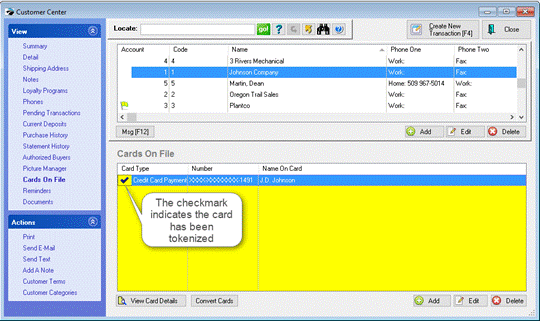
Once tokenization is complete you’ll be returned to the Customer Center and now the credit card will have a checkmark. You may now use the token for purchases, refunds, AR payments or monthly billing. By the way, the “old” credit card information has been deleted at this point and is no longer available.
Setting up Card on File with Vantiv Payment Processing
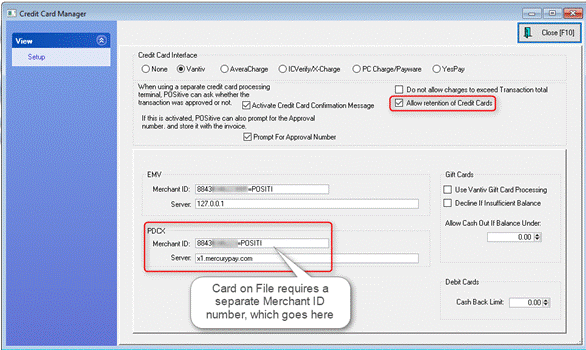
Card on File transactions are treated differently than EMV (chip card) transactions and you’ll need to have a separate Vantiv Merchant ID (MID) number, which is entered into the PDCX section of Credit Card Setup. You’ll also enter a different Server IP address, which is x1.mercurypay.com, and make sure “Allow retention of Credit Cards” is selected.
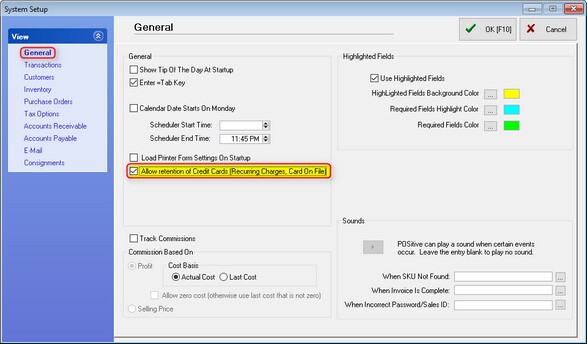
Also, under System Setup, General, you’ll need to select “Allow retention of Credit Cards (Recurring Charges, Card On File). Please contact your dealer or POSitive support if you have any questions about setting up Card on File.