| Show/Hide Hidden Text |
Not a Feature of Standard Edition
This is only one of three methods for handling used inventory
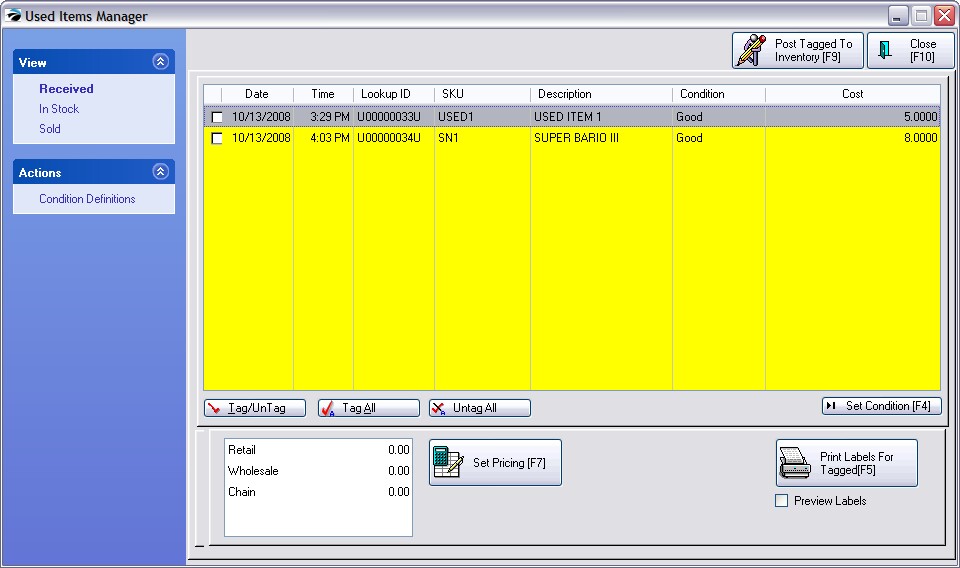
Overview
An invoice is started. You add a Trade-In item and other items as desired. The invoice is processed. Some additional work may need to be done, but the trade in item becomes your property to fix up, resell, or discard.
Be sure to see Trade Ins for an explanation of other options. 1. CTRL-T for simple trade-ins (all switches OFF under Trade-Ins (Used Items) |
The Used Items Manager lists all products taken in as trade-ins. These items are categorized as Received, In Stock, and Sold. When an item is received it will need to be processed to make it available for resale (In Stock). Once processed, it also becomes visible on a USED tab in the inventory list and can be sold using the special barcode assigned to the item.
Feature |
Used Items Linked to existing SKU |
Notes |
||
|
Yes |
The Prefix and Suffix characters defined in System Setup are applied to a POSitive generated number. |
||
|
No |
|||
|
No |
Only if the "new" item is also assigned to a different category. |
||
|
No |
|||
|
No |
|||
|
Yes |
Highlight "new" item, choose Stock Management: Used Items: and select Pricing button |
||
|
No |
Except while invoicing and making a direct change on the invoice. |
||
|
No |
|||
|
Yes |
Must first process the item following the steps outlined below. Then on the Inventory Center, Highlight the "new" item, choose Stock Management: Used Items: and select Discard button |
||
|
Yes |
Through System Setup. Cannot be changed on the fly. |
||
|
Yes |
Choose "Set Condition [F4]" button |
Advanced Setup Required
Before using Used Items Manager, you must first complete the setup and process trade-ins through an invoice.
1) Create an inventory category named TRADE-IN and set the category taxation to Non-Taxable.
2) Activate desired options in Maintenance: System Setup: Inventory: Trade-Ins (Used Items). Not all options are required.
Track Trade-Ins (Used Items) Under One SKU
| • | If unchecked, when you press CTRL-T you will be prompted to enter only a description and value of the item. (One of a Kind Trade In) |
| • | If checked, when you press CTRL-T on an invoice you will be prompted to select a SKU, value, and condition of the item. (Creates New & Used Stock Counts) |
| • | SKU Prefix / Suffix - (optional) to easily distinguish used products, enter prefix (suffix information is optional). This can be alpha numeric. TIP: The letter U for both the Prefix and Suffix make products easy to identify. |
Calculate Trade-In Price From Existing SKU (Do Not Activate)
Do Not Charge Tax On Trade-Ins (Do Not Activate)
Prompt If Used Items Are Available When Selling New Stock
| • | If checked, when you sell a product by entering the primary SKU, you will be prompted to select either the used or new items in stock. |
| • | If unchecked, you will not be prompted. |
Label Form - select a label to be printed for used items. TIP: the label can be specially formatted to indicate warranty/return disclaimer or other information.
Accepting A Trade-In
While on an invoice, press CTRL-T to accept a used item from the customer. This will open the Used Item Lookup screen. (see Used Item Lookup)
1) Scan or enter the SKU. Note: Used Item Manager MUST link to an existing inventory item. There is a lookup button at the right which can be used to find the equivalent new item. One can also choose to create a "new" inventory item to which this used item will be linked.
Once the equivalent new item is selected, you will see a "Price If Bought New" value in the upper right to help you offer a Trade-In Price.
2) Enter a Trade-In Price. This is the value of credit or cash which you will give the customer for the trade-in item.
3) Select a condition. This is a general classification of Excellent, Good, Fair which helps you determine resale value of the item.
4) Choose OK [F10] to add it to the customer invoice. Process the customer invoice.
Preparing for Resale of Trade In Item
Before the trade in item can be sold, it must first be edited with new pricing and then posted.
| • | Go to Inventory Center: Used Items Manager. |
| • | Highlight an item on the Received view. |
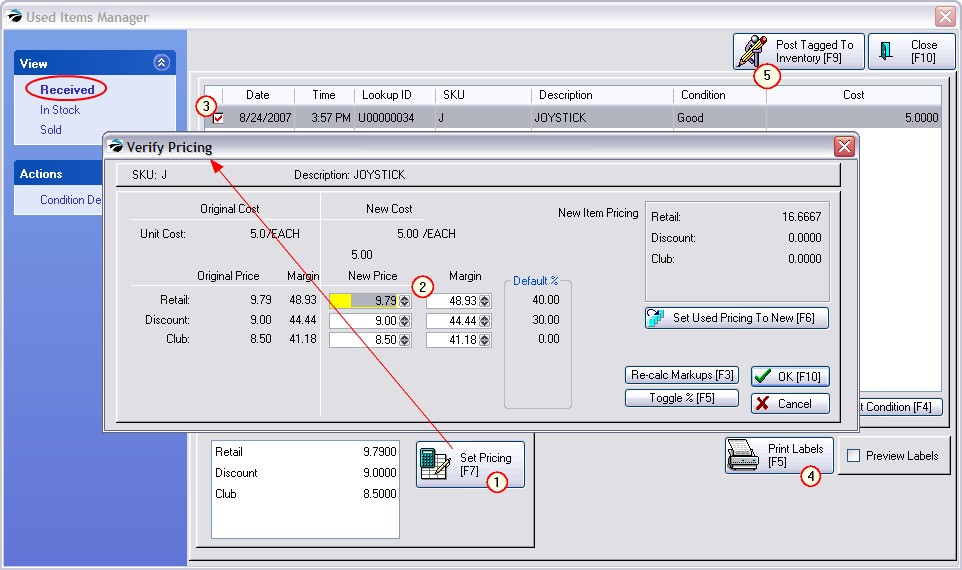
| • | 1) Choose Set Pricing [F7] and enter your selling price(s). You will see New Item Pricing on the right so you can better judge how to set pricing of the used item. Selecting "Set Used Pricing To New [F6]" is practical if the item is in mint condition. |
| • | 2) Confirm that correct New Price(s) are correct. - Choose OK [F10] |
| • | 3) Tag the item |
| • | 4) (optional) choose Print Labels [F5]. |
| • | 5) Tag the item and choose Post Tagged To Inventory [F9]. This places the item in the In Stock status. |
Review - Check Status - Print Reports
| • | Go to the Inventory Center and highlight the "new" item. |
| • | Click on Stock Management at the left. |
You will see information about the item. Also, at the far right is a stock count for both new and used items.
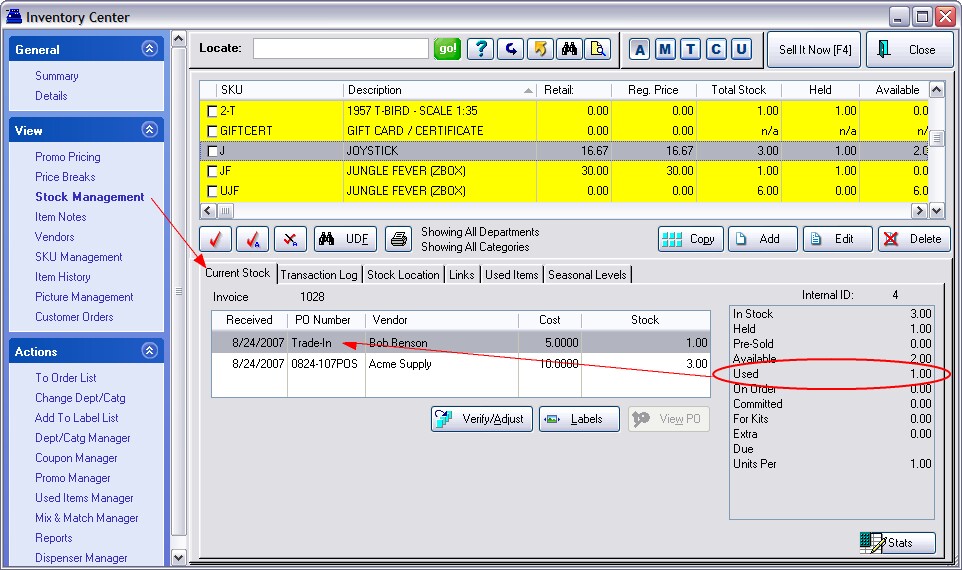
| • | Choose the Used Items tab to see the generated SKU and status of the item. You may choose to edit the Condition, re-set pricing, and re-print a label. |
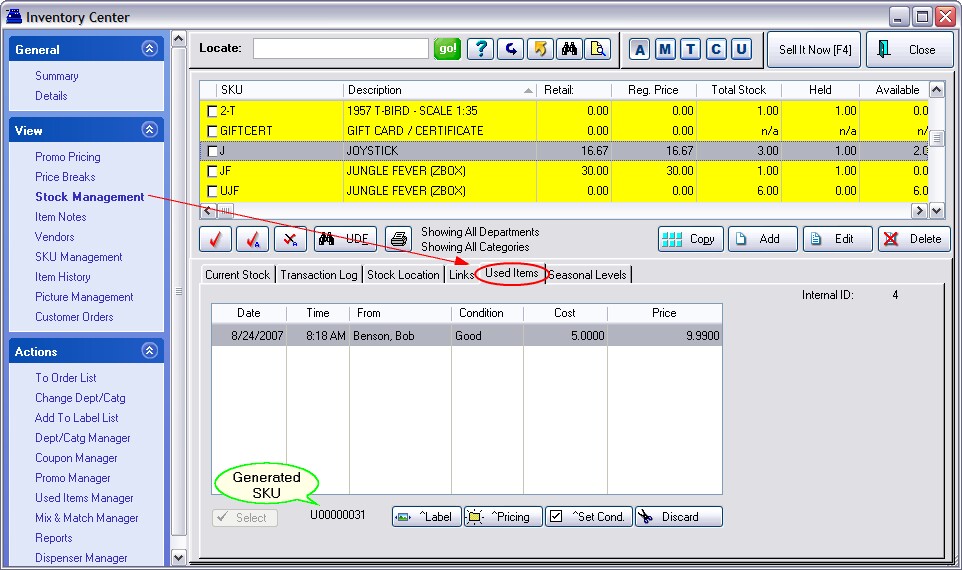
Used tab options
| • | Select - for selecting the used item when selling on an invoice. Will be grayed out if not doing an invoice at the moment. |
| • | Used SKU - the generated SKU for the highlighted item |
| • | Label - print a label for the highlighted item |
| • | Pricing - review or change pricing of the used item |
| • | Set Cond. - review or change the Condition of the used item. |
| • | Discard - to erase the highlighted used item |
Used Items Valuation Report
A valuation report will give you a dollar value of your inventory on hand. You can include or exclude used items from the report.
| • | Go to Report Center on the Manager Console |
| • | Select Inventory Reports: Inventory Valuation |
| • | Choose Run Report [F7] |
| • | Activate either Include Used Items or Only Report On Used Items |
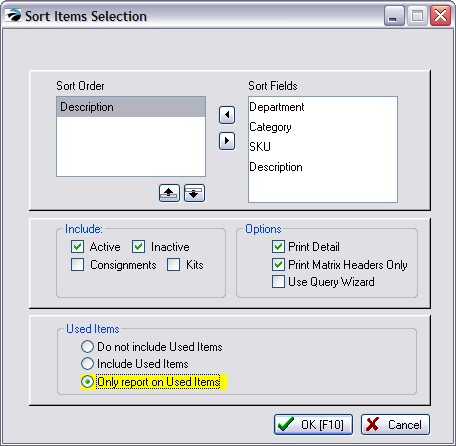
Handling Sales Of The Used Item
| • | You can scan the label or otherwise select the SKU of the used item being sold. OR If you open the inventory list while creating an invoice, highlight the item, then click on the Used tab, and choose Select. The item will be added to the invoice. |
| • | If you have selected the option to notify you if a used item is available you will see this screen. |
| • | Choose to Sell New or Sell Highlighted used item |
| • | Complete the invoice normally. |
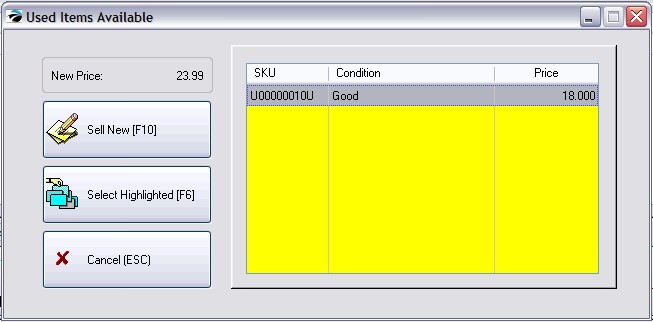
Used Items Manager
If you return to the Used Items Manager, the item which was once in stock is now on the Items Sold tab of Used Items Manager. The used stock count is reduced.