A trade in is a product or service which you accept in lieu of payment for products or services you sell. If you receive a product in trade, then it becomes a used item which you can fix up, resell, or discard. You may choose to handle the trade-in value by selling other products, payout in cash, issue a gift certificate, or give the customer store credit towards future purchases.
The trade in is created in an invoice. When the invoice is processed, then the trade in item becomes your property to fix up, resell, or discard.
There are 3 ways to handle these trade-ins. Here is a listing of features.
TYPES of TRADE-INS:
Features: |
(1) One Of A Kind Item |
(2) Used Items Linked to existing SKU |
(3) Trade Ins Based On Rules |
||
|
Yes |
Yes |
Yes |
||
|
Yes |
No |
Yes |
||
|
Yes |
No |
Yes |
||
|
Yes |
No |
Yes |
||
|
Yes |
No |
Yes |
||
|
Yes |
Yes |
Yes |
||
|
Yes |
No |
Yes |
||
|
Yes |
No |
Yes |
||
|
Yes |
Yes |
Yes |
||
|
Yes |
Yes |
Yes |
||
|
No |
Yes |
No |
Note: You will not be able to use both "One of a Kind" and "Used Items" at the same time, but you could change your System Setup on a per need basis to accommodate one method or the other.
One Of A Kind Trade In
The trade-in item becomes a normal inventory item and can be modified much like any other inventory item. Accepting more like items does not affect the stock count of the original, but instead adds another inventory item. (see One Of A Kind Trade In)
Used Items (of an existing product)
Not a Feature of Standard Edition
The trade-in item is actually a used item of a product you normally sell. When it is accepted in trade, you link it to an existing SKU, assign it a trade in value (which becomes your cost), a condition of the item (fair, good, excellent), and pricing for resale. (see Used Items Manager)
Trade-Ins Based On Rules
Not a Feature of Standard Edition
In POSitive there is a third option, Trade Ins Based On Rules, which automatically applies “rules” which monitor your stock counts and then determine if you should accept the trade in, how much value to assign to it, allow a cash or store credit payout, and automatically makes it available for re-sale. (see Trade-Ins Based On Rules))
SETUP SPECIFICS
System Setup
Make sure that Maintenance: System Setup: Inventory: Trade-Ins (Used Items) is activated as described above.
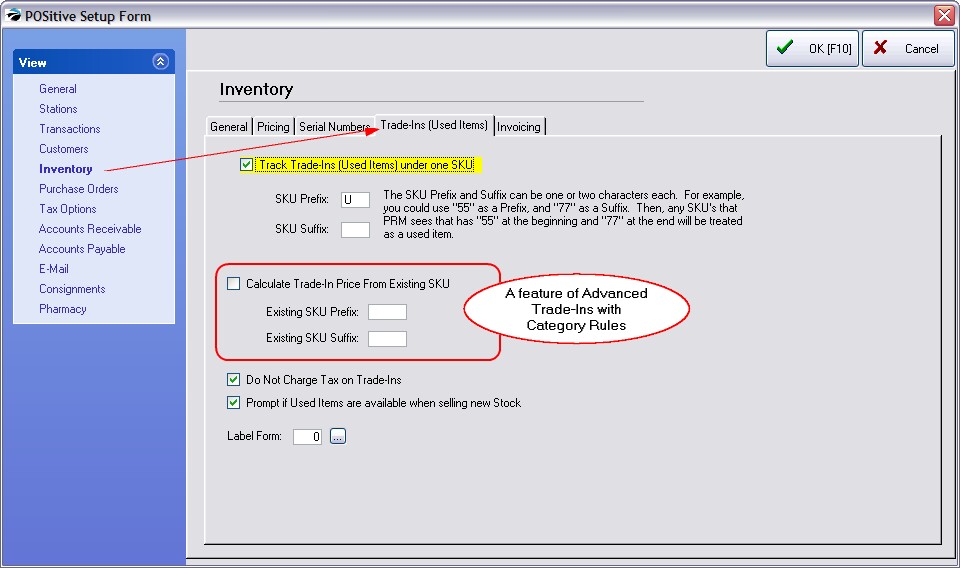
Track Trade-Ins (Used Items) Under One SKU
| • | If unchecked, when you press CTRL-T you will be prompted to enter only a description and value of the item. (see One of a Kind Trade In) |
| • | If checked, when you press CTRL-T on an invoice you will be prompted to select a SKU, value, and condition of the item. (Creates New & Used Stock Counts) See Used Items Manager topic for more specifics. SKU Prefix / Suffix - to easily distinguish used products, enter at least a prefix (suffix information is optional). This prefix and suffix can be alphanumeric. TIP: The letter U for both the Prefix and Suffix make products easy to identify. |
Calculate Trade-In Price From Existing SKU (for Trade-Ins with Rules ONLY)
Advanced Trade-Ins operate on rules which will automatically calculate the trade in value of a used item. This setting identifies the SKU to be used as the base price.
| • | Existing SKU Prefix - enter the same prefix/suffix as listed above if you want the used item to be the basis of price. Enter a different prefix or leave blank. |
| • | Existing SKU Prefix - |
Do Not Charge Tax On Trade-Ins (for Advanced Trade-Ins ONLY)
Because Advanced Trade-Ins are controlled by an inventory category designed to sell new and used items, this setting makes sure that trade-ins being re-sold are not charging tax.
Prompt If Used Items Are Available When Selling New Stock
| • | If checked, when you sell a product by entering the primary SKU, you will be prompted to select either the used or new items in stock. |
| • | If unchecked, you will not be prompted. Label Form - select a label to be printed for used items. TIP: the label can be specially formatted to indicate warranty/return disclaimer or other information. |
Category Setup
Rules are defined at the category level. Go to Maintenance: Categories and edit a category. Choose Trade-Ins view. (see Trade-Ins - Category)
Invoice Button Setup
This feature will only work with Invoice style invoices (see Invoicing Screen Choices)
To activate this Trade-In With Rules, the Invoice Button Definition must have a button called "Take TradeIns" assigned to the Invoice style Invoicing screen. (see Invoice Button Definitions)